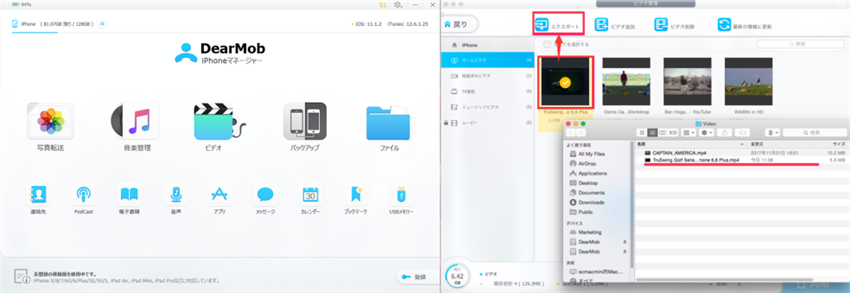【無料版】 おすすめのPC画面録画・キャプチャーソフトランキング!徹底比較!
◎ プレイ中のパソコンのオンラインゲームを録画して、YouTubeにアップロードしたい
◎ パソコン上での操作の流れをキャプチャして動画にしたい
◎ HuluやGyaOなどの動画サイトからダウンロードできない動画を録画して保存したい
◎ オンライン講義を録画したい
◎ ライブ配信サイトから一回しか見れないライブ配信を録画して後でゆっくり試聴したい
などのようなことが常にあります。そういう場合、必要なのはPC画面録画ソフトです。
最近、市場では数多くのPC画面録画フリーソフトが登場しました。 このページでは2019人気のPC画面録画フリーソフトを比較して、おすすめのPC画面録画フリーソフトランキングを作りました。PC画面を無料でキャプチャしたい方の助けになれば幸いです。
PC画面録画フリーソフトおすすめNo1. ~VideoProc

VideoProcはDigiarty社から開発したオールインワン動画処理ソフトです。

VideoProcをPC画面録画フリーソフトおすすめランキングの一位にランクインした原因は、VideoProcは他の無料画面録画ソフトのない編集機能も搭載しているのです。
VideoProcで無料でPC画面を録画した後、直接にVideoProcでキャプチャした動画をソフトに読み込み、カット、クロップ、結合、エフェクト追加、ウォーターマーク追加、など動画を編集&処理することができます。
その上、録画機能も超強いです。モンスターハンターなどのゲーム動画やデスクトップの動作をマイク音声付きで簡単にキャプチャーできるのです。
PC画面録画フリーソフトおすすめNo2. ~アマレココ/アマレコTV

アマレココとアマレコTVはamamanという方から開発&販売しているPC画面録画フリーソフトです。
昔はアマレコTVにはPC画面録画機能が付いてなかったので、PC画面を録画するときは、アマレココを使うしか選択肢は無かったんです。
今のバージョンでは、OSによって、録画ソフトの名前が違います。Windows 8以降ではスーパーアマレココを使い、Windows 7ではアマレコTVを使うのです。
PC画面録画フリーソフトおすすめNo3. ~Bandicam

Bandicamは2009年に韓国のBandisoftが開発し、現在は分社化を経てBandicam Companyが開発しているPC画面録画フリーソフトです。
画面録画モード、ゲーム録画モード、デバイス録画モードの3つのモードがあって、ゲーム実況はBandicamで簡単にできます。
動画だけでなく、PC画面を静止画で保存することもできます。また、録画する動画に注釈を追加することもできます。矢印、文字、蛍光ペンなど追加することによって、伝えたい内容を簡単に強調することができます。
PC画面録画フリーソフトおすすめNo4. ~ロイロゲームレコーダー
PC画面録画フリーソフトおすすめNo5. ~AG-デスクトップレコーダー
PC画面録画フリーソフトおすすめNo6. ~GOM CAM(ゴムカム)
まとめ
上記でおすすめ下PC画面録画フリーソフトはいかがですか。
高品質且つ無料でPC画面をキャプチャする方法を身につけたでしょう。早速上記でおすすめした無料PC画面録画をPCにダウンロードして、PC画面を録画しましょう。
もし上記のPC画面録画フリーソフトを友達にも紹介したいなら、本文をTwitterなどにシェアしましょう
【無料】iPhoneに動画を転送するiTunes以外の方法をご紹介!
今まで、iTunesを使ってパソコンからiPhoneに動画を送る方は大勢いますが、iTunesは「動作が重い」「少し使いづらい」「エラーが多い」という不満も耳にします。
iPhoneに動画を転送するiTunes以外の方法を探している方は続出しています。
というわけで、本ページでは、「iTunesを使って、パソコンからiPhoneに動画を送るのは意外と面倒くだい」と思う人のため、無料でiTunesなしでiPhoneの動画をパソコンへ転送する三つの方法を紹介します。

Part1、iTunes以外、iPhoneに動画を転送する方法―DearMob iPhoneマネージャーを使う
iTunes以外でパソコンからiPhoneに動画を入れる方法ときたら、最初に思い出したのはiTunesの代わりになるソフトです。
実は、iTunesを使った管理が意外と面倒くださいという人のため、様々なツールが登場しました。それらのソフトはiTunesのデータ転送・バックアップ・管理機能を全部揃えて、iTunes代替ソフトとして使えます。iTunesなしでソコンからiPhoneに動画を転送したい時、この方法は一番簡単だと思います。
DearMob iPhoneマネージャー
DearMob iPhoneマネージャーはiTunesの代わりになる最適なツールを目指して開発されるiPhone・iPadデータ転送・バックアップ・管理ソフトです。iTunesの機能を超える上、もっと軽量で使いやすいです。iTunesなしでiPhoneに動画を転送したい方に最適なツールを提供します。操作手順は次のようです。
準備:以下の「無料ダウンロード」でDearMob iPhoneマネージャーを手元のパソコンにダウンロード・インストールします。
ステップ1、DearMob iPhoneマネージャーを起動し、usbケーブルでiPhoneをパソコンに接続します。すると、iPhone上で「このコンピューターを信頼しますか」という警告が表示されます。「信頼する」をタップしてください。
ステップ2、ソフトのインタフェースにある「ビデオ」をクリックすると、iPhoneに動画を入れる画面が表示されます。
ステップ3、上部の「ビデオ追加」を選択し、パソコンからiPhoneに入れたい動画を追加してください。(ドラッグ&ドロップでビデオを追加することもできます。)
ステップ4、追加が終わったら、右下方の「同期」ボタンをクリックします。暫く待って、パソコンからiPhoneに動画が転送されます。

関連記事:DearMob iPhoneマネージャー動画転送・管理の使い方>>
Part2、iTunes以外、にiPhoneに動画を転送する方法―iCloud Driveを使う
Part3、iTunes以外、iPhoneに動画を無料転送する方法―メールを使う
【GW豪華プレゼントキャンペーン】DearMob iPhoneマネージャーとVideoProcをもれなく無料でもらえる!
DearMob,Inc.は、お客様の日頃のご愛顧に感謝を込めて、2019年4月25日(木)から2019年5月10日(金)まで、令和初の「ゴールデンウィーク(GW)プレゼントキャンペーン」を実施中です。iOSデータ管理ソフト「DearMob iPhoneマネージャー」とPC用の録画・編集ソフト「VideoProc」を期間限定で無料配布し、もれなく全員にプレゼントいたします。皆様からのご応募、お待ちしております。

https://www.5kplayer.com/software/dvd-video-converter-giveaway-jp.htm
2019年4月25日(木)~2019年5月10日(金)
1、DearMob iPhoneマネージャーのライセンスコード(全員もれなく)
DearMob iPhoneマネージャーの公式ページ:https://www.5kplayer.com/iphone-manager-jp/
2、VideoProcのライセンスコード(全員もれなく)
VideoProcの公式ページ:https://jp.videoproc.com/
ページにてDearMob iPhoneマネージャー、或いはVideoProcの「プレゼントをゲット」ボタンをクリックするだけで、製品のライセンスコード及びダウンロード先を取得することができます。
より詳細なキャンペーン情報はキャンペーンページにてチェックしてください。
https://www.5kplayer.com/software/dvd-video-converter-giveaway-jp.htm
iPhoneデータ管理ソフト: DearMob iPhoneマネージャー は写真管理にかなりオススメ
いまや、写真を撮るならiPhone(などのスマホ)で撮るのが当たり前、音楽を聞くのもiPhone(スマホ)。電子書籍を読んだり、バーコード決済したり...
その機能は多様化し、できることがどんどん増えています。
でも意外と、撮った写真は撮りっぱなし、溜まっていく一方でどうしよう?とか、音楽を取り込むのが面倒で、もっと簡単にならないかなあ、という人も多いんじゃないでしょうか。
実を言うと私自身がそう。
もっと簡単にiPhoneを活用できるようなソフトがあればいいのになあ。と感じていませんか。
そんな人にオススメできそうな、今日は「DearMob iPhoneマネージャー」を使ってみたレビューです。
(この記事はレビューの依頼を受けて執筆しています)
なお、この記事ではMacの環境で説明していますが、Windowsもほぼ同様です。一部異なる部分もあります。詳細は公式サイトでお確かめください。
目次
1. DearMob iPhoneマネージャーでできること
1.1 DearMob iPhoneマネージャーでできること
DearMob iPhoneマネージャー(以降「DearMob」と表記)はiPhoneなどのiOSデバイスの「写真」や「ミュージック」、「ビデオ」、さらには「連絡先」や「メッセージ」などのデータも含め、デバイス内でユーザーが利用可能なほぼ全てのデータにアクセスして操作や編集を行うことができるソフトです。
インストールはこちらの公式サイトから。→DearMob iPhoneマネージャー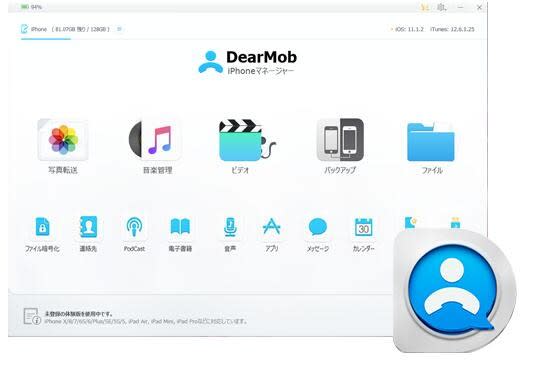
インストール方法は、特に迷うこともないはず。
起動後のメインインターフェイスはできることが一目で把握できるようになっていて、わかりやすく大変シンプルです。リストアップすると次のとおり。
DearMob iPhoneマネージャーでできること一覧
写真転送・管理
音楽転送・管理
ビデオ転送・管理
iPhoneバックアップ
iOS11ファイルアプリ管理
ファイル暗号化
連絡先管理
PodCast・iTunes U管理
電子書籍転送・管理
着信音・ボイズメモ管理
アプリ管理
メッセージバックアップ
カレンダー管理
ブックマーク管理(Safari)
USBメモリー化
公式サイトのマニュアルページで全ての機能を確認することができます。
日本語の翻訳が少々微妙なところがありますが、できることの概要はつかむことができるでしょう。
この記事では、約1ヶ月使用してみてわかった筆者のおすすめポイントに絞って、公式サイトのマニュアルページにも載っていなかったちょっとした情報と合わせてお伝えします。
2. 軽快操作の写真転送
2.1 コンテンツを選ぶ
2.2 エクスポート
2.3 写真削除
2.4 写真追加
3. データを変換してインポートできるビデオ管理
3.1 ビデオ追加
4. 音楽管理で着信音の作成も簡単
4.1 着信音作成
5. そのほかの機能
6. 総評
最近は、様々なことを全自動でユーザーに提供してくれるようなソフトが増えていますが、逆にマニュアルでササっと済ませたい簡単なことが、意外とできないということが多いような気がします。
iPhoneなどのiOSデバイスを活用する上で、標準でできて欲しいのになぜか備わっていないファイル操作等も、そんなできないことの一つ。
このDearMobは、そういう抜け落ちている部分を補完してくれる強力なツールになり得ると思います。
上でも述べたように写真やビデオ、音楽の転送や管理等、一見基本的で地味とも思えることを軽快に快適に操作できることが何よりこのDearMob iPhoneマネージャーの真価だと感じました。
【まとめ】iPhoneの動画をMacに転送、保存する方法をご紹介!
iPhoneの容量が圧迫されないため、iPhoneの動画をMacに保存したい人がいますよね。iPhone動画をMacに移動して、大画面のMacで見る人もいるでしょう。また、iPhoneの動画をMacのiMovieで編集したい場合もありますありませんか?
あなたもiPhone中にあるビデオをMacに素早く転送しようとしたが、どうしたらいいかと悩んでいますか?
本記事はiPhone動画をMacに転送する5つの方法をご提供します。iPhone動画をMacで取り込んで、保存・再生・編集したい時、すぐ役に立ちます。早速本題に入りましょう。
目次:
◆Part1: iPhone動画をMacに保存するには、メールで添付して送る
◆Part2: iPhone動画をMacに保存するには、「写真」Appで取り込む
◆Part3: iPhone動画をMacに保存するには、iCloudで共有する
◆Part4: iPhone動画をMacに保存には、イメージキャプチャを使う
◆Part5: iPhone動画をMacに保存するには、DearMob iPhoneマネージャーを使う(最高)
DearMob iPhoneマネージャーは専用のiOSデバイスの管理ソフトです。DearMob iPhoneマネージャーとiPhone /iPad /iPodの間で、動画、音楽、写真、電子書籍などのメディアファイルやデータ共有を簡単に行うことができます。特徴は分かりやすいインターフェース、動画変換、ファイル同期、リアルタイム更新処理等多彩な機能、驚きの転送速度です。つまり、MacX MediaTransさえあれば、数クリックだけで、iPhone動画をMacに取り込むことは快速・手軽にできます。早速、DearMob iPhoneマネージャーでiPhone動画をMacに送る操作方法を見ましょう。
関連記事:Mac動画をiPhoneに送る方法~iMac/Macbook動画をiPhoneに転送・取り込み・再生
◆DearMob iPhoneマネージャーでiPhoneの動画をMacに転送する
ここから、DearMob iPhoneマネージャーでiPhoneの動画をMacに転送する仕方を詳しく説明します。準備として、以下の無料ダウンロードボタンでDearMob iPhoneマネージャーをダウンロード・インストールします。
※お持ちのパソコンにiTunes 11.2以上のバージョンをインストールする必要があります。
「DearMob iPhoneマネージャー」ダウンロード&インストールするガイド
ステップ1:DearMob iPhoneマネージャーを起動し、iPhoneとPCに接続します。iOSデバイスを初めてパソコンに接続する場合、「このコンピューターを信頼しますか」という提示が表示されます。「信頼」をクリックしてください。すると、DearMob iPhoneマネージャーのメイン画面に入ります。
ステップ2:主画面から「ビデオ」アイコンをクリックします。表示される画面からMacに取り込みたい動画を選択します。
ステップ3:画面上部にある「エクスポート」ダグをクリックすると、Macに保存したい場所を選ぶことができます。
ステップ4:保存先の選択が終わると、DearMob iPhoneマネージャー動画転送が始まります。
ステップ5:数秒の後、『エクスポート完了』のメッセージが出てきたら、iPhone動画をMacに移動することが完成します。
TIPS:DearMob iPhoneマネージャーを使って、iPhoneの動画をMacで移動するだけではなく、iPhoneバックアップ復元、画像転送、音楽管理、ビデオ、USBメモリー、連絡先管理などの多彩な機能が付いていて、多くのニーズを満たせます
DearMob iPhoneマネージャーで動画転送・管理の使い方!
【保存版】簡単な操作でBlu-rayに保存した大量の写真をiPhoneに取り込む方法をご紹介する!
【質問】Blu-rayに入っている写真館や結婚式場で撮影した写真データをiPhoneに取り込みたいですが、どうすればいいでしょうか?

上記のようなお悩みが抱える人のために、ここでは、簡単な操作でBlu-rayに保存した大量の写真をiPhoneに取り込む方法をご紹介します。ご参考ください。
一旦DVDに保存された写真をiPhoneスマホに移したい場合、最初にパソコンのDVDトライブを経由して、Blu-rayからパソコンに写真を取り込みます。その後、DearMob iPhoneマネージャーという写真転送の専用ソフトを利用して、パソコンからiPhoneにその写真データを一気に転送すればよいです。続いて、Blu-rayの写真データをiPhoneに入れる操作手順を詳しく説明します。
(1)DVDトライブを経由して、Blu-rayからパソコンに写真を取り込む
①、写真を保存されたBlu-rayをドライブ付きのパソコンにセットします。
②、認識されたら、パソコンの右下にメッセージがポップアップされるので、それをクリックします。(認識されたメッセージが表示されない場合、タスクバーからDVDのトライブを開くことができます。)
③、「フォルダーを開いてファイルを表示」をクリックします。すると、Blu-rayに保存されたファイルやフォルダが全部表示されます。
④、パソコンに新規フォルダを作成してから、ドラッグ&ドロップで、Blu-rayの写真をそこにコピーします。Blu-rayの写真をパソコンに取り込む操作はこれで完成します。
※ パソコンのOSバージョンによって画面や操作手順などが異なる場合があるので、ご注意ください。
(2)DearMob iPhoneマネージャーを使って、パソコンからiPhoneに写真データを入れる
①、パソコンにインストールしたDearMob iPhoneマネージャーを起動し、USBケーブルでiPhoneをパソコンに接続します。iPhone側では「このコンピューターを信頼しますか」という通知が表示されるので、「信頼する」をタップしてください。
②、ソフトのインタフェースにある「写真転送」を選択し、上部の「写真追加」をクリックします。すると、先ほどパソコンに保存されたBlu-rayの写真データをすべて追加することができます。
③、写真の追加が終わったら、右下方の「同期」ボタンをクリックします。暫く待って、Blu-rayの写真がiPhoneに転送されます。
DearMob iPhoneマネージャーの使い方完全版: Windows版 | Mac版
まとめ
上記の通り、DearMob iPhoneマネージャーを利用して、簡単な操作でBlu-rayの写真をiPhoneに移すことができます。
他に、パソコン版のSNSサービス(ライン)やオンラインストレージサービス(ドロップボックス、Googleドライブ)などでも、Blu-rayの写真をiPhoneに入れることもできますが、容量制限や面倒な操作等の欠点があります。比較してみた結果、やはりDearMob iPhoneマネージャーの方が一番便利です。
「VideoProc」でiMovieを卒業をしよう!動画編集はこれ一本でOK!
元リンク:https://tekuten.com/video-proc
ども!テクテンです!
MACユーザーの皆さん、動画編集するときって何使ってますか?「iMovie」使ってる人多いんじゃない?
無料だし、プリインストールだし、なんとなく使ってる。はい、ぼくもそうだったんです。
でもこのiMovieってさ、機能も物足りないし、そもそもめっちゃ分かりづらくないですか?そんなぼくを救済してくれるアプリに出会っちゃいました。
その名も「VideoProc」。Digiartyさん謹製の総合動画編集アプリ。
ぶっちゃけましょう。動画に関わる作業(編集、エンコード、DVD、キャプチャ)は「VideoProc」一本あれば解決できちゃいます!
しかも操作もシンプルで簡単なので誰でもすぐに使いこなせることは間違いありません。
今回はiMovieを卒業して動画編集をステップアップさせたいMACユーザー必見の「VideoProc」を紹介しちゃいまーす\(^o^)/
CONTENTS
VideoProcの4大機能!iMovie超えてますよ。
1.動画編集が万能すぎた
動画の追加が超お手軽D&Dのみ
解像度の設定が自由自在!
wmvなどWindows資産の動画も読み込める
2.古いDVDがあるなら動画化しちゃおう
DVDからダイレクトにmp4を作る!
もちろんDVDのバックアップも可能
3.え?ダウンロード機能最強じゃないこれ
Twitter動画をダウンロードしてみる
4.スクリーンキャプチャも地味だが便利
システム音を含めたキャプチャが簡単にできる
操作性はやや難ありか
VideoProcの入手方法とライセンス形態
VideoProcは公式サイトで入手しましょう
無料版と有料版の違いをチェック
オンラインマニュアルの充実ぶりに震える
VideoProcはiMovieを卒業したい人におすすめ!
もう一度「VideoProc」を使ってみてよかった点をまとめておくよ!
VideoProcのここがスゴい!
動画編集が万能で誰でも簡単操作!
wmvなどのWindowsファイルも読み込みOK
DVDの動画化やバックアップもサクッとできる
Twitterや動画投稿サイトもダウンロード可
システム音込みでの画面キャプチャもできちゃう
iMovieにはない機能が盛りだくさんです。それでいて使い方も非常に分かりやすい。正直、一発で気に入りました。
特に、編集すらできなかった昔の動画や、自分で作ったDVDを動画にできたのが嬉しい。ダウンロード機能も「あ、これめっちゃ便利やん」ってデイリーユースに最適だった。
値段も何万円もする高価な動画編集ソフトじゃないし、iMovieの機能に満足できなかった方、ぜひ使ってみてください!
そいぎんた〜