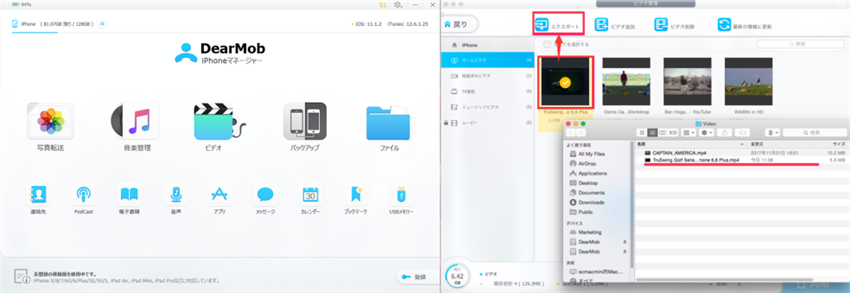【まとめ】iPhoneの動画をMacに転送、保存する方法をご紹介!
iPhoneの容量が圧迫されないため、iPhoneの動画をMacに保存したい人がいますよね。iPhone動画をMacに移動して、大画面のMacで見る人もいるでしょう。また、iPhoneの動画をMacのiMovieで編集したい場合もありますありませんか?
あなたもiPhone中にあるビデオをMacに素早く転送しようとしたが、どうしたらいいかと悩んでいますか?
本記事はiPhone動画をMacに転送する5つの方法をご提供します。iPhone動画をMacで取り込んで、保存・再生・編集したい時、すぐ役に立ちます。早速本題に入りましょう。
目次:
◆Part1: iPhone動画をMacに保存するには、メールで添付して送る
◆Part2: iPhone動画をMacに保存するには、「写真」Appで取り込む
◆Part3: iPhone動画をMacに保存するには、iCloudで共有する
◆Part4: iPhone動画をMacに保存には、イメージキャプチャを使う
◆Part5: iPhone動画をMacに保存するには、DearMob iPhoneマネージャーを使う(最高)
DearMob iPhoneマネージャーは専用のiOSデバイスの管理ソフトです。DearMob iPhoneマネージャーとiPhone /iPad /iPodの間で、動画、音楽、写真、電子書籍などのメディアファイルやデータ共有を簡単に行うことができます。特徴は分かりやすいインターフェース、動画変換、ファイル同期、リアルタイム更新処理等多彩な機能、驚きの転送速度です。つまり、MacX MediaTransさえあれば、数クリックだけで、iPhone動画をMacに取り込むことは快速・手軽にできます。早速、DearMob iPhoneマネージャーでiPhone動画をMacに送る操作方法を見ましょう。
関連記事:Mac動画をiPhoneに送る方法~iMac/Macbook動画をiPhoneに転送・取り込み・再生
◆DearMob iPhoneマネージャーでiPhoneの動画をMacに転送する
ここから、DearMob iPhoneマネージャーでiPhoneの動画をMacに転送する仕方を詳しく説明します。準備として、以下の無料ダウンロードボタンでDearMob iPhoneマネージャーをダウンロード・インストールします。
※お持ちのパソコンにiTunes 11.2以上のバージョンをインストールする必要があります。
「DearMob iPhoneマネージャー」ダウンロード&インストールするガイド
ステップ1:DearMob iPhoneマネージャーを起動し、iPhoneとPCに接続します。iOSデバイスを初めてパソコンに接続する場合、「このコンピューターを信頼しますか」という提示が表示されます。「信頼」をクリックしてください。すると、DearMob iPhoneマネージャーのメイン画面に入ります。
ステップ2:主画面から「ビデオ」アイコンをクリックします。表示される画面からMacに取り込みたい動画を選択します。
ステップ3:画面上部にある「エクスポート」ダグをクリックすると、Macに保存したい場所を選ぶことができます。
ステップ4:保存先の選択が終わると、DearMob iPhoneマネージャー動画転送が始まります。
ステップ5:数秒の後、『エクスポート完了』のメッセージが出てきたら、iPhone動画をMacに移動することが完成します。
TIPS:DearMob iPhoneマネージャーを使って、iPhoneの動画をMacで移動するだけではなく、iPhoneバックアップ復元、画像転送、音楽管理、ビデオ、USBメモリー、連絡先管理などの多彩な機能が付いていて、多くのニーズを満たせます
DearMob iPhoneマネージャーで動画転送・管理の使い方!