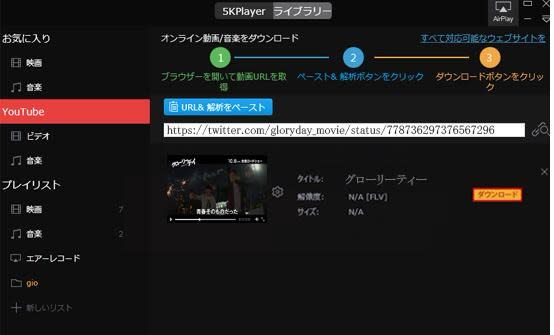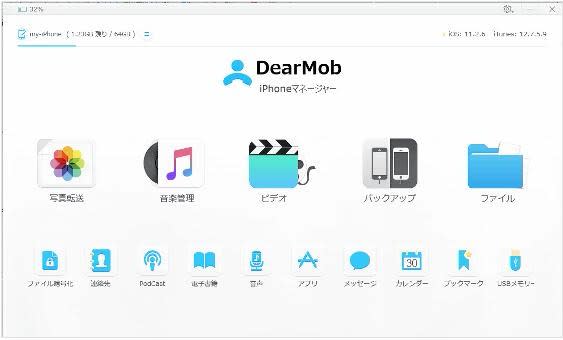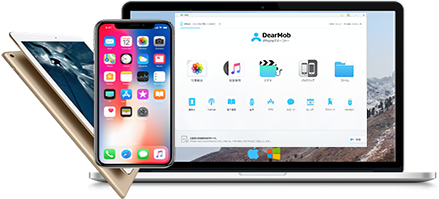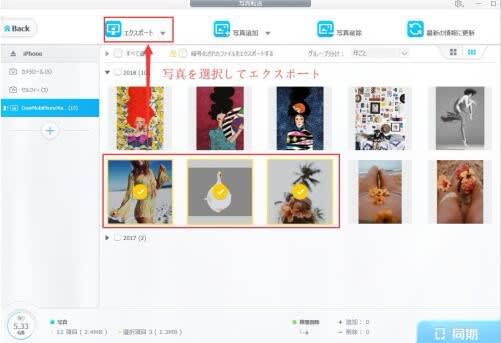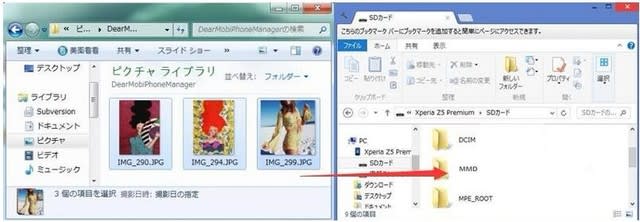DearMob iPhoneマネージャー
DearMob iPhoneマネージャーはiOSとPC、iPhoneとiPad/iPod間、写真、音楽、ビデオ、PDF、電子書籍、ボイズメモなどのデータやり取りに対応しているソフトである。使いやすさ・高速はDearMob iPhoneマネージャーの最大の魅力で、類似製品に抜群している。
iPhoneの写真をパソコンで閲覧したい! iPhoneの写真をパソコンにバックアップしたい!iPhoneの写真がPCに見れない!という人はぜひDearMob iPhoneマネージャーを利用してみてください。
iPhoneの写真をパソコンに表示されない症状について
iPhoneで撮った写真や、保存したいスクリーンショット・画像は、「DCIMフォルダ」というフォルダに保存されています。USBケーブルでiPhoneをパソコンに接続すると、DCIMフォルダが表示されます。このフォルダからiPhone内の写真や画像をパソコンに直接閲覧したり、コピーしたりすることができます。
しかし、USBケーブルでiPhoneをパソコンに接続しても、iPhoneの画像がパソコンに見れないケースがあります。調べてみた結果、iPhoneの写真がPCに見れない症状は主に以下の五つあります。
1、iPhoneをパソコンに接続しても、DCIMフォルダが表示されない。
2、DCIMフォルダが表示したが、開いても中身が何もない。(iPhone写真が全部表示されない)
3、DCIMフォルダでは、一部の画像しか閲覧できない。(iPhone写真が一部パソコンに表示されない)
4、iPhoneで撮った写真をPCに読み込むと、灰色に写ってしまい、うまく読み込めない。
5、iOS11上の写真がパソコンで表示されない。
関連記事:2018年|iPhoneの写真が一部パソコンに移行できない・取り込めない時の対処法
iPhoneの写真がパソコンに表示されない時の対処法
上記のように、iPhoneの写真がPCに読み込まない不具合があったら、どうすれば良いでしょうか?続いて、iPhoneの画像がパソコンに見れない症状に合わせて、その対処法を紹介します。
iPhoneの写真がパソコンに見れない時の対処法①:iPhoneとPCの接続をやり直す
DCIMフォルダが時々正常に表示されないので、iPhoneの画像がパソコンに見れないです。その場合、iPhoneの画像をパソコンに見る時の操作手順を見直してください。
iPhoneの写真がパソコンに見れない時の対処法②:iTunesのインストールを確認する。
iPhoneの写真をパソコンに表示されるには、iTunes 、または「Apple Mobile Device USB Driver」をお使いのパソコンにインストールしなければならないです。
iPhoneの写真がPCに読み込まない時、お使いのパソコンにiTunes、または「Apple Mobile Device USB Driver」をインストールしているのかチェックしてください。なければ、最新バージョンのiTunesをダウンロード&インストールしてください。インストールしている場合、一度削除して再インストールしてみてください。
iPhoneの写真がパソコンに見れない時の対処法③:「iCloud フォトライブラリ」設定を見直す
iPhoneには「iPhoneのストレージを最適化」という設定があります。「iPhoneのストレージを最適化」をオンにすれば、iPhoneの写真や動画を自動的にiCloudへアップロードして、パソコンに表示されません。なので、iPhoneの写真がPCに見れない問題が発生したら、iCloud フォトストリームの「iPhoneのストレージを最適化」設定を一度見直してください。
iPhoneの写真がパソコンに見れない時の対処法④:HEICの写真をJPGに変更する
最新のiOSバージョン 「iOS11」では「HEIC」という拡張子が導入されましたが、現時点で、Windows PCは閲覧できません。これも、iPhoneの写真がパソコンに表示されない原因の一つです。 iPhone写真が一部パソコンに表示されない場合、HEIC形式の画像ではないかを確認してください。HEIC形式の画像の場合、互換性がよいJPGの形式に変換してください。
iPhoneの写真がパソコンに見れない時の対処法⑤:専門の写真管理ツールでiPhoneの写真を閲覧する
以上の対処法でiPhoneの写真がパソコンに表示されない不具合を解決できない場合、専門の写真管理ツール「DearMob iPhoneマネージャー」でiPhoneの写真を閲覧したり、取り込んでください。
DearMob iPhoneマネージャーはiOSデータ管理ソフトです。iPhone・iPad・iPod内の写真や音楽、動画、PDFファイル、連絡先等のデータを全部転送・管理することができます。「DearMob iPhoneマネージャー」を利用して、iPhoneの写真がPCに見れない不具合を解決するには、以下のメリットを持っています。
1、DearMob iPhoneマネージャーを利用すれば、形式を問わず、ダブルクリックだけでiPhoneの写真をプレビューできるので、必要な写真を取り出しなくても、パソコン上で写真を閲覧することができます。
2、iPhoneのすべての写真をパソコンに転送して、閲覧とか、バックアップとか、自由に利用することができます。
3、iPhoneのHEIF形式の写真をJPEG形式に変換して転送することができるので、iPhoneの写真がPCに読み込まない不具合を解決できます。
4、iPhoneの写真を閲覧するだけではなく、写真の撮影日付やサイズなどの情報にもチェックすることができます。 5、MacとWindowsのどちらも使えるので、どのパソコンでも、iPhoneの写真を閲覧する可能です。
6、iPhone写真だけでなく、音楽、動画なども順調にパソコンへ転送して見ることができます。
まとめて言うと、「DearMob iPhoneマネージャー」を利用すれば、iPhoneの写真をパソコンでプレビューして閲覧するとか、iPhoneの写真をパソコンに転送して閲覧するとか、いくつの方式によって、iPhoneの写真がPCに見れない不具合を完璧に解決できます。なので、「iPhone写真が一部パソコンに表示されない」「iPhone写真が全部表示されない」といった場合、DearMob iPhoneマネージャーを任せてください。次は、DearMob iPhoneマネージャーを使って、iPhoneの画像がパソコンに表示されない問題を解決する操作方法をチェックしましょう。