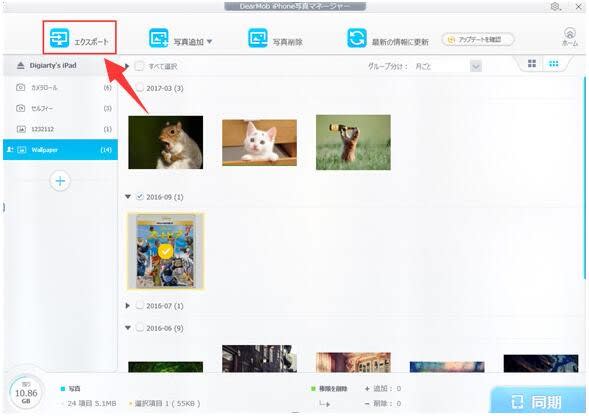【iBooks PDF バックアップ】iBooksのPDFをパソコンに転送して保存する方法!
元リンク:http://ur0.link/LcZ4
「iBooks」は Appleが提供しているiPhone/iPad/iPod等の端末向けの電子書籍アプリで、購入した電子書籍や自分で取り込んだPDFファイルを本棚に並べて管理できます。ところが、「iBooks」を利用するとき、iBooksのPDFをパソコンに保存したい!iBooksの EPUB電子書籍をPCで閲覧したい!というニーズが時々あるはずでしょう。しかし、iBooksのPDFファイル・EPUB電子書籍をPCに移す方法はわからない人が多いみたいです。知恵袋では、iBooks PC転送方法についての質問も少なくないです。例えば、
質問1:iPhoneのiBooksのPDFをPCへ転送する法を教えてください!
質問2:iBooksのPDFをパソコンに保存したいのですが、どうすればいいのでしょうか?
質問3:iBooksのEPUBD電子書籍をパソコンで見るには、どうやっていますか?
では、PDF・EPUBをiBooksからPCへ転送したいとき、一体どうしますか?本記事はiBooksからパソコンにPDF・EPUBを転送して、困っている人のため、超便利なiBooks PC転送方法を紹介します。iBooksのPDFファイルでも、 EPUB電子書籍でも、iBooksからPCへ保存・閲覧したいなら、ぜひご覧下さい。
合わせて読む:iTunes不要で、PCからiPhoneにPDFを入れる方法
PCとiPhoneの間、iBooksのPDF・ EPUBファイルを双方向で転送できるツール~DearMob iPhoneマネージャー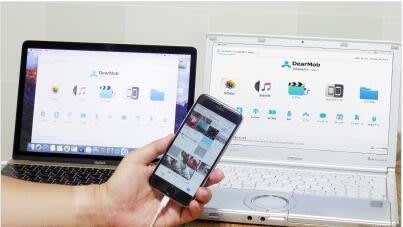
DearMob iPhoneマネージャーはiOSとPCの間、写真、音楽、ビデオ、PDF、電子書籍、ボイズメモなどのデータやり取りに対応しているソフト!
iBooks内に保存しているPDF・EPUBファイルをパソコンに転送して読んだり、PC上のPDF・電子書籍をiPhone・iPadのiBooksに入れることができる。使いやすさ・高速・形式変換機能付きはDearMob iPhoneマネージャーの魅力。iBooksからPCへ、及びPCからBooksへPDF・EPUBファイルを転送するのはもっと簡易になれる。
iTunes 不要で、超簡単なiBooks PC転送方法オススメ
iTunes を利用して、iBooksからパソコンにPDFファイルを転送することができませんか?
過去、Apple公式のiTunesを利用したら、iBooksに保存しているPDFファイルと、購入した電子書籍をPCに同期することが可能です。しかし、iTunes12.7及びそれ以降のバージョンはiPhoneとPC間のiBooks転送機能が消えなくなりました。つまり、iTunesでiBooksのPDFファイルやEPUB電子書籍をPCに保存するのが不可能となります。この機能をよく利用する人にとって、なんと惜しいことでしょう。
では、iTunes以外、iBooksのPDFをパソコンに保存する方法、またiBooks のEPUBをPCで見る方法はありませんか?もちろんあります。例えば、メールを使って、電子書籍・PDFファイルをiBooksからPCへ送ることができます。しかし、メールで大量の電子書籍・PDFファイルをiBooksからPCに移動するのはとても不便です。実は、メールよりもっと便利なiBooks PC転送方法があります。それは専門なデータ転送ツール「DearMob iPhoneマネージャー」を利用します。次は、DearMob iPhoneマネージャーを使って、iBooksをパソコンに保存するメリットと使い方をわかりやすく説明します。
DearMob iPhoneマネージャーでiBooksをパソコンに転送するメリット
DearMob iPhoneマネージャーはiTunesの代替ソフトに目指して開発する専門のデータ転送ソフトです。このソストはiOSデバイスとPCの間、写真・音楽・ビデオ・電子書籍・PDFファイル・連絡先等多様なデータを双方向で転送することをサポートします。DearMob iPhoneマネージャーがあれば、iBooksからパソコンにPDF・EPUBを保存する可能となります。しかも、DearMob iPhoneマネージャーでiBooksをPCに転送するのは以下のメリットがあります。
1、 PDFファイル、電子書籍をiPhone/iPod/iPadとパソコン双方向で転送でき、とても便利です。
2、 iBooksをPCに転送する操作は超簡単で、ただの2歩(ファイル選択→エクスポート)で完成します。初心者も迷うことなく、直感的に操作できます。
3、 PDFやEPUB電子書籍を一括/複数/個別選択でき、iBooks内の必要なファイルをパソコンに転送できます。
4、 対応している形式が多様です。しかも、iBooksをパソコンに保存する時、ファイルの形式を変換することができます。
5、 「ワンクリック同期」設計のおかげて、電子書籍追加、削除等の操作はワンクリックで同期できます。手間を節約します。
6、 パソコンにはiTunesがなくても利用できます。 転送速度もとても速いです。 。
もっと快適にiBooksをパソコンに保存したい!簡単にiBooksをPCで読みたい!という場合、DearMob iPhoneマネージャーを任せてください。
DearMob iPhoneマネージャーでiBooksをパソコンに転送する操作手順>>
【小技】機種変更時、iPhoneアプリをバックアップ・移行・引き継ぎ方法
元リンク:機種変更時、iPhoneゲームアプリを移行・引き継ぎ方法|パズドラ・モンストなど
iPhoneからiPhoneにアプリデータを移行したい!?
iTunesまたはiCloudでデータバックアップを取ったが、新端末に復元した後、よく遊んているパズドラ・モンスト・ポケモンGOなどのiPhoneゲームデータを引き継ぎできなかった。iPhoneからiPhoneに機種変更する時、そのような不具合は頻繁に起こる。「一体iPhoneゲームアプリ移行できないのか、それともiPhoneゲームアプリをコピーする方法が正しくないのか?」ということを困っている人がたくさんいる。
結論から言えば、iPhoneゲームアプリを移行することができる。ただし、ゲームアプリによっては、機種変更時のデータ移行操作が違う。そのため、iTunesやiCloudを使うとiPhoneのゲームアプリを一部移行できない不具合がよく発生する。では、新らしいiPhoneに、よく使われるiPhoneゲームアプリを引き継ぎしたい時、どうすればよいのか。そのお悩みがある人のため、本記事は機種変更時にiPhoneゲームアプリを移行・引き継ぎする方法をまとめていた。パズドラ・モンスト・ポケモンGOなどの様々なiPhoneゲームデータを移行したい時にお役立ち!
iTunesの代わりになるiPhoneデータバックアップ復元ソフトお薦め~DearMob iPhoneマネージャー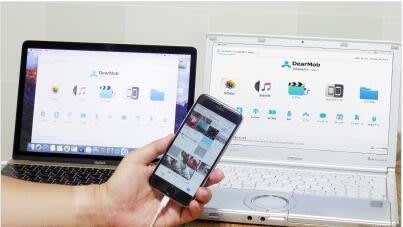
iPhone・iPad・iPodとPC/Macの間、写真や音楽、ビデオ、電子書籍、ボイズメモ、アプリなどのデータを簡単にやり取りできる上、iPhoneバックアップと復元を取ることができる。また、iPhoneファイル管理やデータ編集の機能も備えている。高機能の上、シンプルさとデータ転送の速さを誇っている。iTunes代替ソフトとして最適!
iPhoneゲームアプリを移行する方法|完全版
iPhoneゲームアプリのデータの保存場所は大きく分けて2パターンがある。
1、 iPhoneの中に保存されている。(Clash of Clans/ガンダムエリアウォーズ/テトリスモンスター/Blood Brothers/ビートモンスターズなど大型RPG系の「1人でやるタイプ」)
2、 ゲームアプリの運営会社のサーバーに保存されている。(モンストやパズドラなどのソーシャルゲーム)
1番目のようなiPhoneゲームアプリを転送する時、iTunesやiCloudでiPhoneゲームアプリのデータをバックアップして復元すればよい。しかし、2番目のようなiPhoneゲームデータを移行する場合、ゲームアプリ内で必要となる操作がある。正しく操作しないと、ゲームアプリのデータが消える。続いて、iPhoneゲームアプリ移行方法を一つずつ説明する。
① iPhoneゲームアプリを移行する方法~iTunesでiPhoneゲームアプリを引き継ぎする
iTunesでiPhoneゲームデータを移行する時、大体次の2ステップがある。
ステップ1、iTunesでiPhoneゲームデータをバックアップする
まず、iTunesを起動して、ゲームが入ったiPhoneをパソコンに接続する。
そして、バックアップの「このコンピュータ」にチェックを入れる。
最後、今すぐ「バックアップ」を選択したら、ゲームアプリを含めるiPhoneデータをまるごとにバックアップされる。
ステップ2、新らしいiPhoneでゲームアプリを復元する
まず、新しいiPhoneのセットアップ時に、「iTunesバックアップから復元」を選択してください。
そして、新らしいiPhoneをパソコンに接続し、iTunesで「バックアップを復元」を選択すれば、先ほどバックアップしたiPhoneデータを復元できる。
最後、iPhoneデータを復元して終わったら、ゲームアプリにログインすれば、引き続けて遊べる。
★★ iTunesなしで、iPhoneゲームアプリを引き継ぎする方法
iTunesで、古いiPhoneから新しいiPhoneにデータを引き継ぐ時、様々な不具合が発生したことがあります。そのようなトラブルを避けるため、iTunesの代わりになれるiPhoneデータバックアップ復元ソフト「DearMob iPhoneマネージャー」を勧めしたい。
DearMob iPhoneマネージャー
DearMob iPhoneマネージャーはiPhoneデータバックアップ復元ソフトで、iPhoneデータをまるごとにバックアップ・復元することができる。DearMob iPhoneマネージャーの最大の特徴はその簡単さ。シンプルさとわかりやすさを誇り、1クリックでiPhoneデータをまるごとにバックアップ復元することができる。端末には特別な設定がないので、iTunesより簡単。
DearMob iPhoneマネージャーでiPhoneゲームアプリを転送する
ステップ1:DearMob iPhoneマネージャーでiPhoneアプリデータをバックアップする
まず、DearMob iPhoneマネージャーを立ち上げ、iPhoneをパソコンに接続する。「このコンピューターを信頼しますか」という提示が表示されたら、「信頼」をクリックしてください。
そして、DearMob iPhoneマネージャーのメイン画面にある「バックアップ」アイコンをクリックする。
最後、画面の下部にある「今すぐバックアップ」ボタンを押したら、iPhoneデータのバックアップが始まる。少し時間をかかるので、少々お待ちください。
ステップ2:新らしいiPhoneにiPhoneアプリデータを復元する
まず、新しいiPhoneをパソコンに接続し、DearMob iPhoneマネージャーのメイン画面にある「バックアップ」アイコンをクリックする。
そして、画面の上側にある「バックアップファイルを復元します」をクリックしたら、先ほどバックアップされたiPhoneデータは画面中央に表示される。
最後、復元したいiPhoneデータの前にチェックマークを入れて、画面の下側にある「今すぐ復元」ボタンをクリックする。iPhoneデータの復元が終わったら、自動的にインストールしたアプリをログインすれば、引き続けて遊べる。
続けて読む>>
②iPhoneゲームアプリを移行する方法~iCloudでiPhoneゲームアプリを引き継ぎする
③iPhoneゲームアプリを移行する方法~発行コートでiPhoneゲームアプリを引き継ぎする
【最も簡単】USBメモリの音楽をiPhoneに保存する二つの方法
元リンク:失敗ぜず、USBからiPhoneに音楽を入れる方法
USBメモリは大容量のデータを気軽に保存できるツールとして、写真や音楽、動画、文書データの保存をよく使われています。パソコンに接続すると自動認識されるので、面倒な設定は不要で、パソコンとUSBの間、データ移行することができます。ところが、パソコンだけではなく、USBメモリからiPhoneに音楽を転送したい場合もありますよね。例えば、機種変更した後、以前USBメモリに保存している音楽ファイルを新らしいiPhoneに取り込みたいです。通勤時間や暇な時でも楽しめるように、USBの音楽をiPhoneに転送したいです。
では、どうやって、USBメモリからiPhoneに音楽を転送しますか?あなたもまだUSBの音楽をiPhoneに入れる方法を探していますか?そのお悩みを持つ方のため、今回はUSBからiPhoneに音楽を入れる二つの方法を紹介します。一つはiTunesでUSBメモリの音楽をiPhoneに入れる方法です。もう一つはiTunesなしでUSBからiPhoneに音楽を入れる方法です。失敗ぜず、USBの音楽をiPhoneに入れるには、本文を参照して下さい。
USBメモリからiPhoneにデータ(写真・音楽・動画等)を移行できるソフト~DearMob iPhoneマネージャー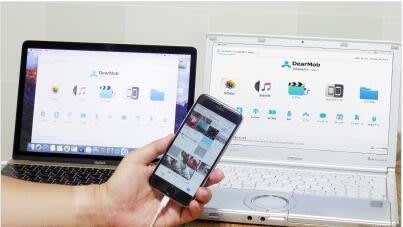
パワフルなiTunes代替ソフト!転送速度は業界一!
DearMob iPhoneマネージャーを利用すれば、iPhone・iPad・iPodとPC/Macの間、音楽の他に、写真、音楽、ビデオ、電子書籍、ボイズメモなどのデータを簡単にやり取りできる上、ワンクリックで古いiPhoneから新しいiPhoneにデータ移行することも可能。
音楽ファイルとフォルダをiPhone・iPod・iPadとPC/Macの間、高速でオリジナルの質で音楽を転送できる!音楽編集、削除、着信音作成等のiPhone音楽管理も手軽に完成!高機能の上、シンプルさとデータ転送の速さを誇っている。
方法1、iTunesでUSBの音楽をiPhoneに入れる
iTunesは一番広く使われている音楽管理ツールとして、パソコンとiPhone間の音楽データをやり取りできます。なので、USBメモリからiPhoneに音楽を取り込みたい方法ときたら、iTunesを利用するのが最初に頭に浮かぶ人は多いです。確かに、iTunesでUSBメモリの音楽をiPhoneに入れることができます。次はiTunesを使って、USBからiPhoneに音楽を入れる手順をわかりやすく説明します。
iTunesでUSBからiPhoneに音楽を入れる手順
1、USBメモリーをパソコンと接続します。
2、自動認識されたら、USBメモリーを開いて、対象の音楽ファイルをパソコンにコピーします。
3、iTunesソフトをパソコンにインストールして立ち上げます。
4、先ほどUSBからパソコンにコピーした音楽をiTunes上へドラッグ&ドロップします。或いはiTunesの左上のアイコンをクリックし、「ファイルをライブラリに追加」を選択して追加します。
5、USB ケーブルでiPhoneをパソコンに接続して、iTunes上の「ミュージック」を選択します。
6、「音楽を同期」→「選択したプレイリスト、アーティスト、アルバム、及ジャンル」を選択してから、iPhoneに移動したい音楽の前にチェックマークを入れます。
7、「適応」をクリックします。これで、USBの音楽がiPhoneに転送されます。
上記の手順に従って操作すれば、iTunesでUSBの音楽をiPhoneに入れることができます。しかし、iTunesでUSBの音楽をiPhoneに転送できない不具合に出会った人がいます。それはなぜでしょうか?
それはiTunesが一部の音楽形式に対応できないからです。例えば、wma形式です。iTunesはwma形式の音楽ファイルに対応していないので、パソコンに保存しているwma形式の音楽をiTunesに追加することができません。もちろん、iTunesを使って、そのようなUSBの音楽をiPhoneに転送することも不可能です。一言で言えば、iTunesを利用して、すべてUSBの音楽をiPhoneに入れることができません。
方法2、iTunesなしでUSBメモリの音楽をiPhoneに入れる
iTunes でUSBメモリからiPhoneに音楽を転送できない場合、別の方法を利用しなければならないです。では、iTunesなしで、USBメモリからiPhoneに音楽を入れるには、どうすればよいでしょうか?続いて、iTunesなしでUSBからiPhoneに音楽を移す方法を紹介します。
iTunesなしでUSBメモリからiPhoneに音楽を取り込みたい時、「DearMob iPhone音楽マネージャー」というソフトが必要です。USBからiPhoneに音楽を入れる方法を説明する前、必要なツールDearMob iPhone音楽マネージャーを簡単に紹介します。
iTunes代替ソフト~DearMob iPhone音楽マネージャー
DearMob iPhone音楽マネージャーはPCとiPhone上の音楽やりとりを特化した専門ツールです。DearMob iPhone音楽マネージャーがあれば、iTunesなしでUSBの音楽をiPhoneに転送することができます。iTunesより、以下のメリットがあります。
●直接USBからiPhoneに音楽を移すことができる。iTunesに追加する必要がない。
●USBメモリからiPhoneに音楽を転送する時、その速度は超速い。100曲以上の音楽は2分間ぐらいかかる。
●多様な音楽管理機能のおかげて、iPhoneに転送した後、音楽情報の補充や音楽削除、着信音作成も可能。
●USBからiPhoneに音楽を入れる時、音質の損失がなし、オリジナルの品質を保つ。
●iPhone未対応の音楽ファイルを自動変換するので、全てのUSBメモリの音楽をiPhoneに入れることができる。
●パソコンとiPhone間の音楽転送がただ3歩ぐらいで完了。初心者もストレスなく使える。
●一括&選択&フォルダごとに音楽を自由に転送することができる。
それでは、DearMob iPhone音楽マネージャーをダウンロードして、USBメモリからiPhoneに音楽を取り込みましょう。
DearMob iPhone音楽マネージャーでUSBの音楽をiPhoneに入れる手順>>
【無料】iTunesを使わずにipadの写真をパソコンに取り込みする方法!
元リンク:iTunesなしで、iPadの写真をパソコンに取り込む
iTunesを使うと、とても簡単な作業でパソコン内の写真や画像をiPhone/iPadに転送することができる。しかし、逆にiPhone/iPadの写真をパソコンに移動するのはそうではない。なぜかというと、現在のiTunesバージョンはiPhone/iPadの写真をPCに転送するのをサポートしないからだ。
iPadの写真をパソコンに移動して加工したり、保存したりする場合が少なくないが、iTunesでiPadからPCに画像を転送できないので困っている。では、iPadの写真をパソコンに取り込むには、どうすればよいのか?今回はiTunesなしで、iPadの写真をPCに転送する方法を紹介する。この方法で、「iPadの写真をパソコンに移動しようとしたが、iPadからパソコンに写真を取り込めない」といった問題を完璧に解決した。
関連記事:iTunes代替フリーソフトおすすめ~iTunes以外のソフトでデータを転送・管理!
iTunesなしで、iPhone/iPadデータ転送・バックアップソフトお薦め~DearMob iPhoneマネージャー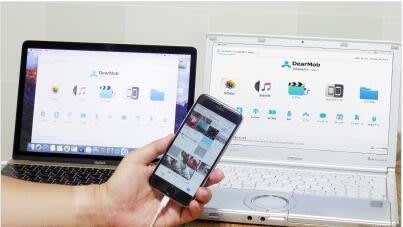
DearMob iPhoneマネージャーを利用すれば、PCとiPhone iPad上の写真や音楽、ビデオ、連絡先、ブックマーク、電子書籍など様々なデータのやり取りできる上、ワンクリックで古いiPhoneから新しいiPhoneにデータ移行することも可能。iPhone/iPadデータを転送・移行したい場合、DearMob iPhoneマネージャーに任せ!
◆シンプルでわかりやすい操作画面なので、初心者も迷いなく利用できる;
◆データの安全を保証し、データの紛失は発生しない;
◆世界最速のスピードを誇る;
iTunesなしで、iPadの写真をパソコンに取り込む方法・無料版
iTunesなしで、iPadの写真をパソコンに移動する方法を調べてみったが、色々なやり方がある。例えば、
1. USBケーブルを利用して、直接iPadからPCに画像を転送する。
2. icloudを使って、iPadの写真をパソコンに取り込む。
3. 無料のオンラインストレージサービスを使用して、iPadの写真をパソコンに移動する。
4. LINEでiPadの写真をパソコンに送る。
5. 写真転送用の無料ソフトで、iPadからPCに写真を転送する。
それらの方法でiPadの写真をパソコンに取り込むことができるが、それぞれメリットとデメリットがある。最も簡単・高速・安全にiPadの写真をパソコンに送る方法は一体どれだろうか?
簡単・高速・安全にiPadの写真をパソコンに送る方法~写真転送用の無料ソフト「DearMob iPhone写真マネージャー」お薦め!
様々な方法でiPadの写真をパソコンに移動してみたが、やはり写真転送用の無料ソフトを利用するのは簡単。特に最近、「DearMob iPhone写真マネージャー」という完全無料の写真転送ソフトを発見していたので、iPadからPCに写真を転送するのは易くなっている。次は「DearMob iPhone写真マネージャー」というソフトとそのやり方を簡単に紹介する。
関連記事:iPadからアイチューンに音楽を転送する方法・無料
DearMob iPhone写真マネージャーとは
「DearMob iPhone写真マネージャー」はパソコン向けのiOS写真転送管理の専門ソフトで、iPhone/iPad/iPodとパソコンの間、写真を双方向で移動することができる。DearMob iPhone写真マネージャーの特徴は以下の三つある。
★シンプルな画面デザインのおかげて、操作や機能などが一目瞭然。初心者でも、素人でも直感的に使える。
★ソフト本体が軽くて、強力なハードウェアアクセラレーションを搭載しているので、写真の取り込み・転送速度は圧倒的に速い。1000枚の写真を双方向に転送する場合、だた20秒間ほど。
★対応形式が多いので、オリジナルの画質のままで、JPG/PNG/GIF/BMP/TIFF の画像・写真を双方向で転送することが可能。パソコンに閲覧できないHEICの画像をjpgに変換して、パソコンに送ることもできる。
ヒント:音楽やビデオ、電子書籍、連絡先、カレンダーなどのデータをやり取りするには、DearMob iPhone写真マネージャーの高級版「DearMob iPhoneマネージャー」を利用してください。
iPadからPCに画像を転送したい人にとっては、DearMob iPhone写真マネージャーは簡単なのに機能十分。DearMob iPhone写真マネージャーがあれば、iPadからパソコンに写真を取り込めない心配が要らない。他の写真転送ソフトを比べると、DearMob iPhone写真マネージャーは無料且つ無制限にiPadの写真をパソコン移動することができるので、とても魅力的だ。
DearMob iPhone写真マネージャーでiPadの写真をパソコンに取り込むやり方>>
【2018年】iPhoneを機種変更する前に、やっておきたいこと7つ
元リンク:【iPhone SE2/9/X Plus】iPhoneを機種変更する前にやること7つ|確実にデータ移行
新らしいiPhoneを機種変更する前やるべきことは!?
自分が使っているiPhoneのモデルは動作が重くなったので、新しいiPhoneモデル(iPhone SE2/9/X Plus)に乗り換えたい。新しくてカッコいいiPhone SE2/9/X Plusが欲しいということで、iPhoneを買い換えたい。しかし、新モデルのiPhoneへ乗り換えたいが、「iPhoneを機種変更する前やるべきことは?」ということがよくわからない。iPhone機種変更時のデータ移行を心配している方も少なくない。
iPhone機種変更準備の不十分で、大事なデータが紛失すれば非常に困るだろう。そのため、新らしいiPhoneを入手したらすぐに使い始めたいところですが、それにはiPhone買い換え準備が欠かせない。データ紛失がなく、iPhoneの機種変更を順調に進んているため、本記事は旧iPhoneから新iPhoneに機種変更する前にやることをまとめていた。iPhone機種変更時のデータ移行を確実に行うには必読。
合わせて読む: 【要チェック】iPhone機種変更後やること:iPhone機種変更の初期設定・データ移行
機種変更の時、iTunes/iCloudを超えたiPhoneデータ転送・バックアップソフト~DearMob iPhoneマネージャー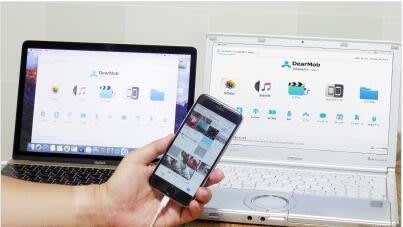
iPhone・iPad・iPodとPC/Macの間、写真や音楽、ビデオ、電子書籍、ボイズメモ、アプリなどのデータを簡単にやり取りできる上、iPhoneバックアップと復元を取ることができる。また、iPhoneファイル管理やデータ編集の機能も備えている。高機能の上、シンプルさとデータ転送の速さを誇っている。iPhoneバックアップソフトとして最適!
iPhone乗り換え準備をしっかり行わなければ、大事なデータ紛失が発生する可能性が高い。では、一体iPhoneを機種変更する前やることは何があるのか?続いて、新しいiPhoneに機種変更する前にやるべきことをまとめて紹介していく。
① iPhoneを機種変更する前にやること1~旧iPhoneのデータを整理する
新しいiPhoneに機種変更する前やるべきことは、旧iPhoneにあるデータを整理することである。なぜかというと、iPhoneデータバックアップと復元の時間と容量を節約するからである。データが多い場合、バックアップ作業の時間はかなりかかっている。しかも、容量が多すぎると、iCloudの限定容量に超えると、iPhoneのバックアップができなくなる。
古いiPhoneから新しいiPhoneにデータ移行をもっとスムーズに行えるため、古いiPhoneの写真や動画、音楽、ファイルなど要らないデータを削除したり、遊んでいないゲームアプリをアンインストールするのはiPhone乗り換え準備である。
② iPhoneを機種変更する前にやること2~旧iPhoneデータをまるごとにバックアップする
iPhone機種変更準備ときたら、旧iPhoneのデータバックアップは不可欠。iTunesやiCloud でiPhoneデータバックアップを取るのは一般的な方法であるが、使いにくい上、iTunes、又はiCloud でiPhoneデータをバックアップできないエラーが頻繁に起こる。それに対して、iTunesやiCloudの代わりになるiPhoneバックアップ復元ソフトもたくさん登場していた。次はわかりやすくて、三つのiPhoneバックアップ方法を紹介していく。
方法1、iTunesでiPhoneバックアップ
方法2、iCloud でiPhoneバックアップ
方法3、iPhoneバックアップ復元ソフト「DearMob iPhoneマネージャー」でiPhoneバックアップ
DearMob iPhoneマネージャーはMac/Windows PC向けのiPhoneデータバックアップ・転送・管理ソフトである。このソフトは iPhoneデータのまるごとバックアップに対応するだけではなく、写真、音楽、ビデオ、電子書籍、連絡策、ブックマーク、カレンダー、着信音など、様々なiPhoneデータをパソコンに個別転送してバックアップすることができる。軽くて使いやすいのはDearMob iPhoneマネージャーの特徴であるから、iPhoneのデータを&まるごと&個別にバックアップしたい時、DearMob iPhoneマネージャーにお任せ!
ステップ1:DearMob iPhoneマネージャーを起動し、古いiPhoneとPCに接続する。
※iOSデバイスを初めてパソコンに接続する場合、「このコンピューターを信頼しますか」という提示が表示される。「信頼」をクリックしてください。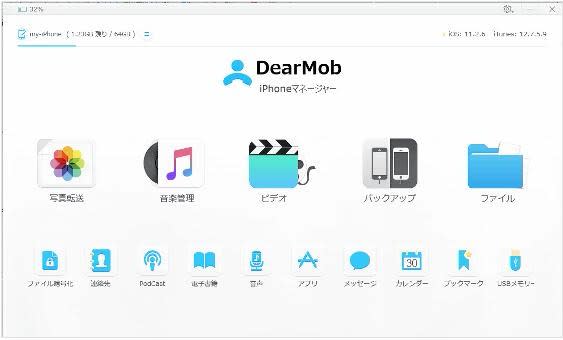
ステップ2:DearMob iPhoneマネージャーのメイン画面に入り、「バックアップ」アイコンをクリックする。下部にある「今すぐバックアップ」ボタンを押したら、iPhoneバックアップが始まる。少し時間をかかるので、少々お待ちください。
※iPhoneバックアップが終わると、「バックアップファイルを復元します」画面で復元できる。
③iPhoneを機種変更する前にやること3~連絡先、写真、メモなど大事なデータを個別にバックアップする>>
④iPhoneを機種変更する前にやること4~Apple IDアカウントとパスワードの確認>>
⑤iPhoneを機種変更する前にやること5~SNS登録メールアドレスとパスワードの確認>>
⑥iPhoneを機種変更する前にやること6~LINEのトーク履歴のバックアップを行う>>
⑦iPhoneを機種変更する前にやること7~ゲームアプリのバックアップを行う>>
以上はiPhoneを機種変更する前にやることである。それらのiPhone乗り換え準備を全部したら、iPhoneへ乗り換え時のデータ移行作業をスムーズに進める。
iPhone X Plus/ SE2/9/8/8 Plusを買い換えたい場合、本記事にまとめていたiPhone機種変更準備を一つずつチェックすれば、iPhone買い替え準備の不十分でデータを紛失する惜しいことを発生する可能性を低くなる。特にiPhoneへ乗り換え時のデータ移行方法ときたら、「DearMob iPhoneマネージャー」を利用するのがお薦め!iPhoneデータのまるごとバックアップでも、個別バックアップでも、ソフトはこれ一本であれば簡単にできる。
【2018】iTunes以外のiPadデータ転送フリーソフト5選を届ける!
元リンク:【iTunes以外】iPadファイル転送フリーソフト5選|iPadデータ転送無料
タブレット端末iPadの利用者数はiPhoneに及ばないが、大画面で読書、映画、ゲームなどをより快適に楽しめるので、使う方もたくさんいる。ところが、映画や電子書籍、音楽、画像などのiPadデータをパソコンに転送したい時、どうしたらいいのか?
iPhone/iPadファイル転送フリーソフト「iTunes」を使うのは一番よく使われているだろう。しかし、iTunesを使って、iPadからパソコンにデータ転送する時、様々な原因で転送できないことが頻発している。また、iPad転送ソフトとして、iTunesがとても使いにくいと思う方もすくなくない。
iTunes以外のiPadデータ転送フリーソフトで動画や音楽、画像、連絡先などのiPadデータを簡単且つ無料で転送したい。そんな要望を応えるため、今回はiTunes以外のiPadファイル転送フリーソフトをまとめて紹介していく。おすすめのiPadデータ転送無料ソフトには、お気にりのものがあれば幸い。
合わせて読む:iTunes代替フリーソフト~iTunes以外のソフトでデータを転送・管理!
フリーのiPadファイル転送ソフトおすすめ|iTunes以外
今まで、iPadデータ転送ソフトの中に、有料のものが多いが、iPadデータ転送無料ソフトもいくつある。iPad音楽転送フリーソフト、iPad写真転送フリーソフトなど、特化したツールがあり、動画や音楽、画像、電子書籍など殆どのiPadデータをパソコンに転送できるiPad PCデータ転送無料ソフトもある。次はiTunes以外のiPad転送フリーソフトのまとめである。早速、チェックしてみてください。
◆iPadファイル転送フリーソフト~DearMob iPhone音楽マネージャー
DearMob iPhone音楽マネージャーはiOSデバイス(iPhone/iPad/iPod)の音楽転送に特化した無料のソフトである。iPadの音楽をパソコンに移すことができるだけではなく、パソコンにある音楽をiPadに入れることも可能。DearMob iPhone音楽マネージャーはiPadデータ転送フリーソフトとして、以下の特徴がある。
◎PCとiPad間、すべての音楽を双方向で個別&一括転送することができる。
◎音質を劣化させることなく、PCとiPad上の音楽やりとりをすることができる。
◎パワフルなハードウェアアクセラレーションを搭載しているので、起動や操作は驚くほど速い。3,402曲のエクスポートは30分しかかからない。
◎iPadの音楽データをパソコンに転送するには、数クリックだけである。
◎iPad音楽転送以外、iPhoneの着信音作成、音楽情報編集、音楽プレイリスト管理などの多彩な機能がついている。
iPad転送フリーソフト総合評価:
完全無料で使えるiPadデータ転送ソフト「DearMob iPhone音楽マネージャー」は音楽管理に特化したが、iPad内の音楽だけをパソコンに転送したい方にピッタリじゃないだろう。
(TIPS:動画や音楽、画像、電子書籍、連絡先、ブックマーク、メモ、アプリファイルなど、様々なiPadデータを管理・バックアップ・転送するには、DearMob iPhone音楽マネージャーの高級版を試してください。)
◆iPadファイル転送フリーソフト~DearMob iPhone写真マネージャー
DearMob iPhone写真マネージャーは「DearMob iPhone音楽マネージャー」と同じ会社から開発されるiOSデバイスの写真管理に特化したツールで、PCとiPad間、写真や画像を双方向で転送することができる。iPadデータ転送フリーソフトとして、DearMob iPhone音楽マネージャーの特徴は以下の通りである。
◎PCとiPad上の写真・画像を個別&一括やりとりできるのはもちろんのことである。
◎起動や操作の速さはDearMob会社の製品が全部備える特徴である。500MBの画像ファイルのエクスポートは1分ほどかかる。
◎機能(写真のインポート・エクスポート・削除など)がシンプルが、写真だけを管理したい方には最適と思う。
◎簡潔なデザインのおかげて、使い勝手がよい。初心者も迷いなく、iPadファイルをパソコンに転送できる。
iPad転送フリーソフト総合評価:
DearMob iPhone写真マネージャーは無料で使えるiPadデータ転送ソフトとして、写真だけを転送したい方におすすめです。
(TIPS:動画や音楽、画像、電子書籍、連絡先、ブックマーク、メモ、アプリファイルなど、様々なiPadデータを管理・バックアップ・転送するには、DearMob iPhone音楽マネージャーの高級版を試してください。)
◆iPadファイル転送フリーソフト~iTools
◆iPadファイル転送フリーソフト~iFunbox
◆iPadファイル転送フリーソフト~Synciosフリー版
以上はおすすめのiPadファイル転送フリーソフト5選である。
「どのiPadデータ転送無料ソフトが一番」というようなことは言いにくい。だが、ここで紹介されるiPadファイル転送ソフトは全部無料で使えるので、自分に合ったものがあれば、試してみてください。
【TIPS】
機能性を求める方には、やはり有料のiPhone/iPadデータ転送無料ツールを利用したほうがよい。興味があれば、以下の「DearMob iPhoneマネージャー」をすぐ無料ダウンロードして体験してみよう。
【無料】iPhone・iPadの写真をPCに取り込む方法!iTunes不要!
元リンク:iTunesなしで、iPad PC 写真転送方法
iTunesを使うと、とても簡単な作業でパソコン内の写真や画像をiPhone/iPadに転送することができる。しかし、逆にiPhone/iPadの写真をパソコンに移動するのはそうではない。なぜかというと、現在のiTunesバージョンはiPhone/iPadの写真をPCに転送するのをサポートしないからだ。
iPadの写真をパソコンに移動して加工したり、保存したりする場合が少なくないが、iTunesでiPadからPCに画像を転送できないので困っている。では、iPadの写真をパソコンに取り込むには、どうすればよいのか?今回はiTunesなしで、iPadの写真をPCに転送する方法を紹介する。この方法で、「iPadの写真をパソコンに移動しようとしたが、iPadからパソコンに写真を取り込めない」といった問題を完璧に解決した。
関連記事:iTunes代替フリーソフトおすすめ~iTunes以外のソフトでデータを転送・管理!
iTunesなしで、iPhone/iPadデータ転送・バックアップソフト~DearMob iPhoneマネージャーお薦め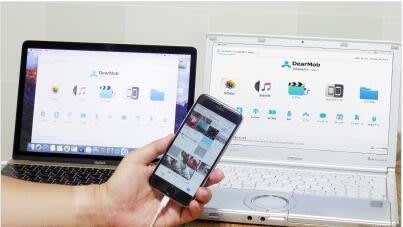
DearMob iPhoneマネージャーを利用すれば、PCとiPhone iPad上の写真や音楽、ビデオ、連絡先、ブックマーク、電子書籍など様々なデータのやり取りできる上、ワンクリックで古いiPhoneから新しいiPhoneにデータ移行することも可能。iPhone/iPadデータを転送・移行したい場合、DearMob iPhoneマネージャーに任せ!
◆シンプルでわかりやすい操作画面なので、初心者も迷いなく利用できる;
◆データの安全を保証し、データの紛失は発生しない;
◆世界最速のスピードを誇る;
iTunesなしで、iPadの写真をパソコンに取り込む方法・無料版
iTunesなしで、iPadの写真をパソコンに移動する方法を調べてみったが、色々なやり方がある。例えば、
1. USBケーブルを利用して、直接iPadからPCに画像を転送する。
2. icloudを使って、iPadの写真をパソコンに取り込む。
3. 無料のオンラインストレージサービスを使用して、iPadの写真をパソコンに移動する。
4. LINEでiPadの写真をパソコンに送る。
5. 写真転送用の無料ソフトで、iPadからPCに写真を転送する。
それらの方法でiPadの写真をパソコンに取り込むことができるが、それぞれメリットとデメリットがある。最も簡単・高速・安全にiPadの写真をパソコンに送る方法は一体どれだろうか?
簡単・高速・安全にiPadの写真をパソコンに送る方法~写真転送用の無料ソフト「DearMob iPhone写真マネージャー」お薦め!
様々な方法でiPadの写真をパソコンに移動してみたが、やはり写真転送用の無料ソフトを利用するのは簡単。特に最近、「DearMob iPhone写真マネージャー」という完全無料の写真転送ソフトを発見していたので、iPadからPCに写真を転送するのは易くなっている。次は「DearMob iPhone写真マネージャー」というソフトとそのやり方を簡単に紹介する。
DearMob iPhone写真マネージャーとは
「DearMob iPhone写真マネージャー」はパソコン向けのiOS写真転送管理の専門ソフトで、iPhone/iPad/iPodとパソコンの間、写真を双方向で移動することができる。DearMob iPhone写真マネージャーの特徴は以下の三つある。
★シンプルな画面デザインのおかげて、操作や機能などが一目瞭然。初心者でも、素人でも直感的に使える。
★ソフト本体が軽くて、強力なハードウェアアクセラレーションを搭載しているので、写真の取り込み・転送速度は圧倒的に速い。1000枚の写真を双方向に転送する場合、だた20秒間ほど。
★対応形式が多いので、オリジナルの画質のままで、JPG/PNG/GIF/BMP/TIFF の画像・写真を双方向で転送することが可能。パソコンに閲覧できないHEICの画像をjpgに変換して、パソコンに送ることもできる。
ヒント:音楽やビデオ、電子書籍、連絡先、カレンダーなどのデータをやり取りするには、DearMob iPhone写真マネージャーの高級版「DearMob iPhoneマネージャー」を利用してください。
iPadからPCに画像を転送したい人にとっては、DearMob iPhone写真マネージャーは簡単なのに機能十分。DearMob iPhone写真マネージャーがあれば、iPadからパソコンに写真を取り込めない心配が要らない。他の写真転送ソフトを比べると、DearMob iPhone写真マネージャーは無料且つ無制限にiPadの写真をパソコン移動することができるので、とても魅力的だ。
DearMob iPhone写真マネージャーでiPadの写真をパソコンに取り込む操作手順>>