【最新】Clipboxでダウンロードした動画・音楽をパソコンに保存する方法
元リンク:https://www.5kplayer.com/iphone-manager-jp/great-transfer-video-from-clipbox-to-pc.htm
ClipboxはYouTubeを始め、ニコニコ、ひまわりなどの動画共有サイトから動画・音楽をダウンロードできる無料の動画保存アプリとして、人気高い。気に入りの動画や音楽をiPhoneでダウンロードして、いつでも、どこでも楽しめるので、ClipboxはiPhoneユーザーの必携アプリになっている。
Clipbox はiPhoneで使えるアプリだけど、スマホだけではなく、ダウンロードしたClipboxの動画をパソコンに再生したい要望は時々あるよね。また、機種変更の時や万が一の場合、Clipboxの動画をPCにバックアップする必要がある。
では、Clipboxの動画をPCに転送する方法ときたら、何かがあるのか?本記事はClipboxからパソコンへ動画を転送することに困っている人のため、Clipboxの動画をパソコンに保存する方法を詳しく紹介する。Clipboxの動画をパソコンに再生したかったり、保存したかったりする人は必見。
人気記事:iTunes以外、iPhone音楽転送フリーソフトご紹介!
Clipboxの動画をPCに保存する不可欠なソフト~DearMob iPhoneマネージャー
DearMob iPhoneマネージャーはiPhoneデータ管理・転送用の専門ソフト。
●高機能ー写真・動画・音楽・電子書籍・連絡先等…殆どのiPhoneデータのエクスポート・インポートに対応している。
●簡単ー数クリックだけで、iPhoneとPCのデータやり取りができる。
●高速ーデータの処理速度が速いので、時間が節約できる。
●安全―iPhoneとPCのデータやり取りをする時、データの紛失が一切ない。
DearMob iPhoneマネージャーを使って、簡単操作でClipboxの動画をパソコンに移動することができる。なので、Clipboxからパソコンへ動画を転送するには、DearMob iPhoneマネージャーを任せてください。
最新のClipboxの動画をパソコンに保存する方法
Clipboxの動画をパソコンに再生したい。Clipboxの動画をPCに転送したい。しかし、Clipboxの動画をパソコンに移す方法は知らない。そのお悩みがある人は少なくないみたい。例えば:
質問:「機種変更の時、Clipboxの動画をPCにバックアップする方法はありますか?」
質問:「スマホアプリのClipboxの動画をパソコンに移動したいのですが、そういうことはできますか?」
質問:「Clipboxの動画をPCに転送ことはできますか?」
質問:「Clipboxの動画をパソコンに再生できますか?詳しい方宜しくお願いします。」
一体、Clipboxの動画をパソコンに移すにはどうればよいのか?次は、Clipboxの動画をパソコンに保存する方法を詳しく説明する。
関連記事:Clipboxで動画をダウンロードする操作手順と不具合の対策!
◆ステップ1、Clipboxの動画をiPhoneのカメラロールに移す。
Clipboxの動画をパソコンに移す時、あらかじめ、Clipboxの動画をiPhoneのカメラロールに移す必要がある。 Clipbox本体はダウンロードした動画や音楽をiPhoneのカメラロールに移動する機能を備えるので、第三者のツールが要らない。具体的な操作方法は以下の通り。
1. まず、ClipBoxを開いて、マイクレクションに入ります。そこで、ClipBoxからダウンロードした動画や音楽をすべて見つかる。
2. 画面右上の「Actions」をタップすると、アクションメニューを開く。
3. ファイル名横に”○”が現れるので、Clipboxからパソコンへ移動したい動画の前に、チェックを入れる。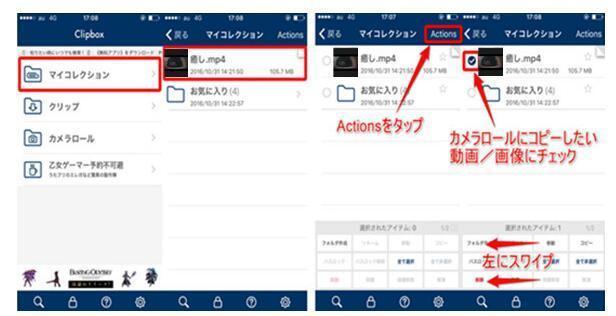
4. 画面下部の操作パネルを左にスワイプして、「カメラロール」というボタンをタップする。すぐ、「動画を保存中…」の表示される。
5. 「動画を保存中…」の表示が消えたら、Clipboxの動画をカメラロールに移動するのは完了。端末の「写真」アプリから、先ほど移動した動画を確認できる。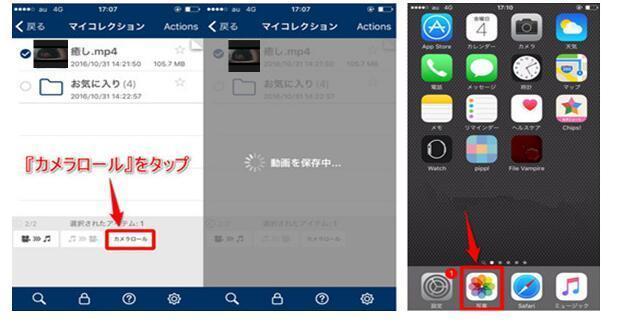
◆ステップ2、iPhoneのカメラロールからパソコンに動画を移す
iPhoneのカメラロールに保存したClipboxの動画をパソコンに移すには、第三者のソフトウェアが必要。ここで使っているのはDearMob iPhoneマネージャーというソフトだ。
「DearMob iPhoneマネージャー」とは
DearMob iPhoneマネージャーはiTunes代替ソフトを目指して開発されたiPhoneデータ管理・転送ソフト。iTunesと同様に、iPhoneのバックアップ・と復元ができる上、PCとiPhone内のデータやり取りが簡単にできる。写真や音楽、動画、電子書籍、連絡先、着信音等、殆どのiPhoneデータに対応している。先進な技術を採用しているので、iPhoneバックアップ復元やデータやり取りのスピートが速い。簡潔な設計のおかげて、殆どの操作は二、三歩で終わる。時間や手間を大量に節約する。安定性がよいので、DearMob iPhoneマネージャーでiPhoneデータを管理・転送する時、データの紛失は殆どない。特に、Wifiを接続しなくても使えるので、個人データ漏れの心配が要らない。ご存知のように、iTunesの操作は面倒で、使い勝手が悪い。面々から見ても、DearMob iPhoneマネージャーはiTunesより何倍よい。そのため、Clipboxの動画をパソコンに保存する時、DearMob iPhoneマネージャーを選んだ。
続いて、DearMob iPhoneマネージャーを使って、iPhone内の動画をパソコンに移動する操作手順を詳解する。
1. まず、上記の「無料ダウンロード」ボタンで「DearMob iPhoneマネージャー」をお持ちのパソコンにダウンロード・インストールする。
関連記事:DearMob iPhoneマネージャーダウンロード&インストールするガイド
iPhoneマネージャー iPhoneマネージャー
2. ソフトを起動し、USBケーブルでiPhoneとパソコンを接続する。初めて接続する時、iPhoneで「このコンピューターを信頼しますか」という提示が現れます。「信頼」をタップしてください。
3. 「DearMob iPhoneマネージャー」の主画面に入り、「ビデオ」のアイコンをクリックして、ビデオ管理画面に入る。左側はビデオの保存フォルダで、右側は該当フォルダにあるビデオだ。
4. 先ほど、ClipBoxからiPhoneのカメラロールに移動するビデオをそこのフォルダに見つけたら、クリックして選択する。(選択したビデオの真ん中に黄色のチェックマークが現れる)
5. 画面上部にある「エクスポート」アイコンをクリックしたら、そのビデオをパソコンに転送し始める。
6. 暫く待って、『エクスポート完了』のメッセージが出てきたら、iPhoneのカメラロールからパソコンに動画を移すのは完成する。転送されたビデオの保存フォルダを自動的に現れるので、すぐ確認できる。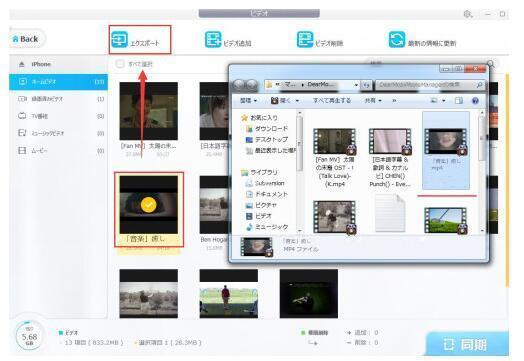
ここまで、ClipBoxの動画をパソコンに移動する操作は全部完了。
※因みに、DearMob iPhoneマネージャーは有料ソフトになるため、無料の体験版は動画のインポート/エクスポート回数に一定の制限がある。
まとめ
以上はClipBoxの動画をパソコンに保存する最新の方法を紹介した。総合的に言えば、Clipboxの動画をPCに転送するには、大まかに二つのステップがある。
ステップ1、Clipboxの動画をiPhoneのカメラロールに移す。
ステップ2、DearMob iPhoneマネージャーを使って、iPhoneのカメラロールからパソコンに動画を移す。
ClipBoxの動画をパソコンに再生しても、ClipBoxの動画をPCにバックアップしても、iPhoneデータ転送ソフト「DearMob iPhoneマネージャー」は不可欠。あなたもClipBoxの動画をパソコンに移動する方法を探していれば、前述の手順通りに操作してください。
また、「DearMob iPhoneマネージャー」があれば、ClipBoxの動画をPCに保存するだけではなく、簡単操作でパソコンに保存した動画や音楽、写真、ファイルなどのデータをiPhoneに入れることも可能。他に、iPhoneバックアップ復元、着信音作成、連絡先バックアップなど、多彩な機能を備える。様々な用途に活用できるので、見逃しないでください。
元リンク:【最新】Clipboxの動画をパソコンに保存・バックアップする方法|ClipboxからPCへ
【クリップボックス類似アプリ】無料のiPad&iPhone動画保存アプリオススメ
元リンク:https://www.5kplayer.com/youtube-download-jp/top-5-free-iphone-video-download-app.htm
iPhoneで動画を保存したい!?
スマホ通信制限が年々厳しくなっているつつ、可能な限りWi-Fi環境でYouTubeを始めとした動画サイトからスマホで動画を保存してみる人が増えてきます。周知のように、iPhoneスマホで動画を保存するには、iPhoneの動画保存アプリがとても必要です。
どのアプリを使って、iPhoneで動画をダウンロードできますかって困っている方は少なくない見たいです。iPhoneで動画を保存したい方のため、今回は無料のiPad&iPhone動画保存アプリを紹介しようと思います。iPad&iPhoneで動画を保存できない人が必見です。
Clipboxが使えなくなった!Clipboxがダウンロードできなくなった!
ClipboxはYouTube、FC2動画など、複数の動画サイトから動画・音楽をダウンロード出来る無料アプリです。ダウンロードした動画をフォルダごとに整理したり、見られたくない動画をパスロックすることが出来ます。高機能の上、シンプルで使いやすいから、iPhone動画ダウンロードアプリの中には、人気が一番高いです。iPhone動画保存方法といえば、Clipboxがやはり一番オススメです。
しかし、最近APP StoreからClipboxが削除されて、使えなくなったみたいです。新らしいバージョンの「Clipbox+」が登場しましたが、YouTubeの動画をダウンロードしてみましたが、ダウンロードできないです。なんとか残念です。
では、Clipbox以外の動画保存アプリはありませんか?
次はClipboxの代わりになるアプリをまとめて紹介します。Clipboxのようなアプリを探していれば、ぜひチェックしてください。
Clipboxの代わりになるアプリ~ Zvideos
ZvideosはiPhoneでYouTube、ニコニコからの動画ダウンロードに対応している無料アプリです。他には動画を視聴、管理、再生することもできます。このiPhoneで動画を保存出来るアプリは操作画面がシンプルで分かりやすいです。その使い方もシンプルで使いやすいです。動画サイトにアクセスして、お気に入りの動画を再生して、ダウンロードボタンをアップするだけです。それでは、Zvideosを利用して、iPhoneでYouTube動画をダウンロードする仕方を紹介していきます。
ZvideosでYouTube動画をダウンロードする方法
1.Apple store からiPhone動画保存方法Zvideosをダウンロード・インストールしてください。(省略)
2. Zvideosを起動した後、ブラウザを開いて、YouTubeにアクセスします。
3.お気に入りのYouTube動画を再生したら、「追加処理を開始」と出てきます。タップして、出力画質を選んでください。
4.すると、iPhoneでYouTube動画をダウンロードし始めます。ダウンロード完了したら、「動画リスト」に追加されます。
iClipboxの代わりになるアプリ~~ iSafePlay
iSafePlayはiPadやiPhoneで使えて、YouTubeなどのネットサイトから動画を無料ダウンロード出来るアプリです。つまり、iSafePlayを使えて、動画をダウンロードしてしまうと、オフラインでも動画を再生出来るということです。しかも動きもサクサクで、ストレスは全く感じません。使い方も簡単です。直感的に操作できるので誰でもすぐに使い始めれるはずです。しかし、ダウンロード機能は申し分ないですが、煩わしい広告があります。
iSafePlay使い方~iPhone動画ダウンロード
1.Apple store からスマホ動画保存アプリiSafePlayをダウンロード・インストールしてください。(省略)
2. iSafePlayを起動すると、まず上のバーの辺りをスライドさせるとメニューが出て来ます。設定が終わたら、iSafePlayのパスロック画面からログインします。
3. iSafePlayアプリ内のブラウザで動画サイトにサクセスして、お気に入りの動画をタップしダウンロードできます。
Clipboxの代わりになるアプリ~~無料ビデオ-アプリをダウンロードして動画クリップ保存
無料ビデオはインターネット上にある動画を保存して、いつでも好きな時に見る事が出来るアプリです。無料ビデオを使えば、気に入った動画をタップして追加ボタンを押すだけで保存できます。使い方は簡単です。動画は日時、動画時間、動画名で並び替えも出来ます。プレイリスト機能でお気に入りの動画を整理する事も出来ます。このスマホ動画保存アプリがあれば、キャリアの通信量制限も気にする必要が無くなります。ただし、広告は邪魔です。
無料ビデオ~iPhone動画ダウンロード仕方
1.Apple store からスマホ動画保存アプリ無料ビデオをダウンロード・インストールしてください。(省略)
2. 無料ビデオを起動して、このアプリ内から動画サイトにアクセスします。
3.お気に入りの動画をタップして、追加ボタンを押すだけ、iPhoneで動画を保存できます。
Clipboxの代わりになるアプリ~~Mediatap
Mediatap はiPhone用の音楽や動画、書式などまとめてダウンロード出来る無料アプリです。複数のファイルを同時にダウンロードでき、ダウンロードしたデータをフォルダ管理で整理できます。また、動画再生時もバックグラウンドでダウンロードが可能です。続いて、MediatapのiPhone動画保存方法を紹介します。
Mediatap~iPhone動画ダウンロード仕方
1.Apple store からiPhone動画ダウンロードアプリMediatapをダウンロード・インストールしてください。(省略)
2. Mediatapを起動して、ブラウザから動画サイトにアクセスし、ダウンロードしたい動画の再生ページを再生し、画面下部のツールの中央に配置されている「ダウンロードボタン」を選択します。
3. すると「ダウンロードするファイルを選択してください。」と表示されるので、ダウンロードしたいデータの種類を選択します。
4.そしてダウンロードしたい「ビデオ」を選択します。右の数字は、検出されたデータの数です。選択が終わたら、iPhoneで動画をダウンロードし始めます。
5. ダウンローダーのところにお知らせが付いていて、ダウンローダーを開いて動画のダウンロードの進行状況が確認できます。
【必見】iPhone機種変更後やるべきこと:初期設定・データ移行
iPhone機種変更後やるべきことは!?
新らしいiPhoneを購入したら、機種変更する前データバックアップ、Apple IDのアカウントとパスワード確認など、様々な事前準備が必要。
ところが、iPhone機種変更前の準備作業が終わり、新らしいiPhoneを機種変更した後、やるべきことはなんだろうか?実はiPhone買い換えた後やることは、iPhone機種変更後の設定やデータ引き継ぎなどの作業が必要。本記事は初期設定やデータ引き継ぎなど、iPhone機種変更後やることをまとめていた。新らしいiPhoneを購入したが、旧iPhoneから新iPhoneに機種変更する後やるべきことをよく知らない人たちにとてもお役たつ。
機種変更の時、iTunes/iCloudを超えたiPhoneバックアップ・復元ソフト
DearMob iPhoneマネージャー
iPhone・iPad・iPodとPC/Macの間、写真や音楽、ビデオ、電子書籍、ボイズメモ、アプリなどのデータを簡単にやり取りできる上、iPhoneバックアップと復元を取ることができる。また、iPhoneファイル管理やデータ編集の機能も備えている。高機能の上、シンプルさとデータ転送の速さを誇っている。iPhoneバックアップソフトとして最適!
iPhone機種変更後やるべきこと~iPhoneを買い換えたら、初期設定やデータ引き継ぎは不可欠!
新しいiPhoneを買い換えたらやるべきことはたくさんある。ここから、iPhone乗り換え後やることを、又は具体的な操作手順を説明していく。
① iPhone機種変更後やること1~新しいiPhoneの初期設定を行う
新しいiPhoneを買い換えたらやるべきことは、新iPhoneの初期設定である。新モデルのiPhone 8/8 Plus /X/9/SE2/X Plusを入手して、最初起動すると、ぐ初期設定画面が表示される。「使用言語」「国・地域」「キーボード」「Wi-Fi」などの初期設定を行える。iPhone機種変更後の初期設定はあまり難しくないので、提示通り操作すればよい。
iPhoneを買い換えたらやるべきこと
iPhone乗り換え後やること
② iPhone機種変更後やること2~iPhoneデータのバックアップから復元する
古いiPhoneのデータをバックアップするのはiPhone乗り換え準備の一つである。iPhone買い換え後やることは、バックアップしたiPhoneデータを復元する。
iPhone機種変更後の初期設定を行う途中、バックアップしたiPhoneデータの復元方法を選ぶことができる。操作手順は、お使いのバックアップ方法によって異なるので、具体的な操作は以下のページをご覧下さい。
③ iPhone機種変更後やること3~LINEのデータ引き継ぎを行う
LINEアプリで大事なデータを保存されているので、LINEのデータ復元は不可欠なiPhone買い換え後やることである。iPhone乗り換え準備を行う時、あらかじめ旧iPhoneでLINEのバックアップを作成したので、新しいiPhoneでLINEアプリをインストールするだけで、LINEのデータを自動復元される。
④ iPhone機種変更後やること4~他のSNSアプリのログイン状態を確認
自分にニーズに応じて、FacebookとTwitterなどのSNSアプリの履歴を引き継ぎしなくても大丈夫。同じアカウントを利用すれば、まったく同じ状態で利用できる。iPhone機種変更後やるべきことは新しいiPhoneにアプリをダウンロードし、旧iPhoneと同じのメールアドレスとパスワードでログインするかどうか確認するだけである。
⑤ iPhone機種変更後やること5~ゲームアプリのデータ復元を行う
現在のところ、iPhoneでゲームを遊んでいる人は多くなっている。旧iPhoneのゲームアプリの履歴やアカウントなどを新iPhoneにも利用できるため、iPhone機種変更後やるべきことには、ゲームアプリのデータ引き継ぎは不可欠。ゲームアプリのデータ移行を行う時、最初にiPhoneを機種変更する前に、ゲームアプリのバックアップを作成しなければならない。iPhone乗り換え後やることはあらかじめバックアップしたゲームアプリのデータを復元する。ただし、ゲームアプリのバックアップ方法によって、データ引き継ぎ操作は違う。
機種変更コードを発行するアプリの場合、新らしいiPhoneへゲームアプリのデータ引き継ぎをする時の操作は大体以下の2ステップがある。
ステップ1、新らしいiPhoneでゲームアプリをインストールする。
ステップ2、ゲームアプリを起動して、機種変コードを使ったゲームアプリのデータを移行するところを見つかて、取得した機種変更コードを入力すればよい。
アプリによって若干違うところがあるが、提示通りに行えば問題がないと思う。
また、Facebookのアカウントで登録する場合、ゲームアプリのデータ引き継ぎを行うには、新らしいiPhoneでFacebookのIDとパスワードでログインすればよい。
⑥iPhone機種変更後やること6~紛失したデータを復元する
iPhoneデータを復元した後、写真や音楽、ビデオ、連絡先などのデータを一部紛失したことが少なくない。そのため、以上のiPhone乗り換え後やることを全部やって終わったら、全部のデータを復元したのかチェックするのはiPhone機種変更後やるべきことである。
万が一の場合、iPhoneを機種変更する前に、写真や連絡先、音楽、ビデオなどの大事なデータを個別バックアップするのがお薦め。そうすれば、写真や連絡先、音楽、ビデオなどのデータを一部紛失してしまった時、心配する必要もない。iPhone機種変更の前でパソコンに個別バックアップしたiPhoneデータから復元すればよい。
まとめ
以上はiPhone機種変更後やること6つを紹介した。
いかがでしたか?
iPhone買い換え後やることがよく知らない人があれば、本記事にメモしておく。いよいよ発売される新型iPhoneを機種変更したい場合、本記事を参照して、iPhone買い換え後やることを一つずつチェックしてください。
TIPS:iPhoneへ乗り換え時のデータ移行方法ときたら、「DearMob iPhoneマネージャー」を利用するのがお薦め!iPhoneデータのまるごとバックアップでも、個別バックアップでも、ソフトはこれ一本であれば簡単にできる。興味があれば、以下の無料ダウンロードボタンでソフトをダウンロードして試してみてください。
DearMob iPhoneマネージャーの使い方>>
2018年最新のiPhone音楽バックアップ方法をご紹介する!
元々:https://www.5kplayer.com/iphone-manager-jp/great-methed-how-to-backup-iphone-music.htm
iPhone機種変更の時や修理を出す時、写真や音楽・ビデオ・連絡先などのiPhoneデータバックアップが必要です。しかし、iTunesでiPhoneバックアップを取ったけど、iPhoneバックアップ音楽を消えたことがよく発生します。それはなぜでしょうか?実は、iPhone音楽バックアップをiTunesで取ることができますが、iTunes storeから購入した曲だけ対応します。他の方法で入手したiPhone音楽がバックアップできないです。なので、iTunesでiPhone音楽をバックアップしたけど、曲が見つからない場合があります。iTunes storeから購入した以外のiPhone曲をバックアップする時、iTunesがおすすめしません。
その代わりに、本記事は最高のiPhone音楽バックアップフリー方法をご紹介します。 iTunes storeで購入した音楽だけではなく、他の方法で入手したiPhone音楽をバックアップすることもできます。iPhone音楽バックアップできない時に超役たつのて、iPhoneバックアップ音楽を消えた心配がいりません。
iTunesを超えたiPhone/iPadデータ転送・バックアップソフトお薦め
DearMob iPhoneマネージャー
DearMob iPhoneマネージャーを利用すれば、PCとiPhone iPad上の写真、音楽やビデオのやり取りできる上、ワンクリックで古いiPhoneから新しいiPhoneにデータ移行することも可能。最新のiPhone X/8にデータ移行するには、DearMob iPhoneマネージャーに任せ!
◆シンプルでわかりやすい操作画面なので、初心者も迷いなく利用できる;
◆データの安全を保証し、データの紛失は発生しない;
◆世界最速のスピードを誇る;
最高のiPhone音楽バックアップフリーソフト~DearMob iPhone音楽マネージャー
iPhone音楽をバックアップするには、完全無料のツール「DearMob iPhone音楽マネージャー」がおすすめです。「DearMob iPhone音楽マネージャー」はiPhone/iPad/iPodとパソコン間に、音楽をバックアップ・転送・管理することができます。専用のiPhone音楽バックアップフリーソフトとして、特徴は以下の通りです。
1. 「DearMob iPhone音楽マネージャー」を利用すれば、購入した曲でも、他の方法で保存した音楽でも、iPhone内の音楽をパソコンにバックアップすることができます。iTunesでiPhone音楽バックアップできない問題を完璧に解決します。
2. 転送手間を節約するために、「DearMob iPhone音楽マネージャー」で複数のiPhone音楽をパソコンに一括バックアップすることができます。
3. iPhone音楽バックアップスピートは超速いから、時間を節約します。実際に試した結果、3402曲は30分しかかかりませんでした。USBにコピーした場合、1時間40分かかりません。「DearMob iPhone音楽マネージャー」のほうが速いです。
4. 初心者もストレスなく使えるように、「DearMob iPhone音楽マネージャー」の設計はシンプルです。一見で直感的に操作できます。iPhone音楽バックアップには、数クリックだけで完了です。
5. 「DearMob iPhone音楽マネージャー」はiPhoneミュージックバックアップの他に、パソコンからiPhoneに音楽を入れるとか、iPhone音楽情報を編集するとか、着信音を作成する便利な機能を持っています。
6. 「DearMob iPhone音楽マネージャー」は完全無料のソフトですが、スパイウェア・マルウェアが一切ありません。ご安心ください。
総合的に言えば、「DearMob iPhone音楽マネージャー」を利用すれば、iTunesより簡単かつ安全にiPhone音楽をバックアップすることができます。なので、iPhone音楽バックアップフリーソフト「DearMob iPhone音楽マネージャー」は最高のiPhoneミュージックバックアップ方法じゃないでしょうか?
DearMob iPhone音楽マネージャーでiPhone音楽をバックアップする操作方法
ここから、iPhoneやパソコンの初心者のために、DearMob iPhone音楽マネージャーでiPhone音楽をパソコンにバックアップする操作方法をわかりやすく説明します。
準備:
iPhone曲バックアップを効率的に取るため、以下の準備が必要です。
1.お使いのパソコンに応じて、Windows版、或いはMac版のiPhone音楽バックアップフリーソフト「DearMob iPhone音楽マネージャー」をダウンロード・インストールします。
2.インストールが終わったら、ソフトを立ち上げます。
3.iPhoneとパソコンを接続します。認識が終わったら、DearMob iPhone音楽マネージャーのメイン画面が表示されます。左側はiPhoneに保存されている曲フォルダで、右側はフォルダ内の曲です。
これで、iPhone音楽バックアップの準備が完了です。
iPhone音楽をパソコンにバックアップする
1. パソコンにバックアップしたい曲の前にチェックマークを入れます。「すべて選択」の前にチェックマークを入れると、iPhone内の音楽を一括選択します。
2. 画面上部の「エクスポート」タグをクリックします。すると、iPhone音楽をパソコンにバックアップすることが始まります。
3. 「完了」のメッセージが出来たら、iPhone音楽バックアップが完成します。バックアップされた音楽の保存場所は自動的に現れるので、iPhoneミュージックバックアップを正しく取るのかすぐ確認できます。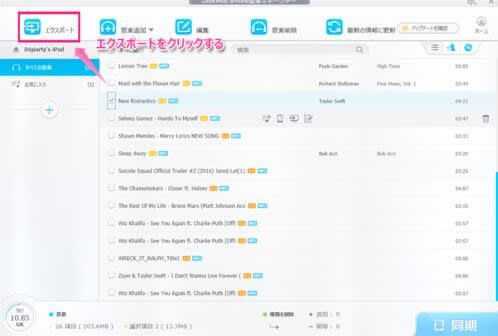
※ご注意:
DearMob iPhone音楽マネージャーでiPhone音楽をパソコンにバックアップした後、iTunesのように、iPhoneバックアップ音楽を消えたことは発生しません。安心に利用できます。また、DearMob iPhone音楽マネージャーでバックアップした音楽はパソコンに保存されています。iTunesに入れたいなら、以下の手順に従って操作してください。
1. まず、iPhone音楽をパソコンにバックアップした後、その保存フォルダを開きます。
2. そして、 iTunesを起動し、ミュージックの箇所をクリックします。
3. iTunesに入れたい音楽をiTunesにドラッグすればよいです。
パソコンからiphoneに動画を転送して再生する方法| itunes以外
元リンク:https://www.5kplayer.com/iphone-manager-jp/great-how-to-play-pc-video-on-iphone.htm
皆さんのパソコンの中には、様々な動画を保存しているでしょう。次の場面でパソコンの動画をiPhoneに再生する必要があります。
1. 外出先でパソコンの動画をiPhoneに視聴したいです。
2. お風呂場やベットなど、家中好きなところでパソコンの動画をiPhoneに再生したいです。
ところで、パソコンの動画ををiPhoneで見る時、どうやっていますか?そのような問題を抱えている方は少なくないようです。
今回はiPhoneデータ転送の専門ツール「DearMob iPhoneマネージャー」で、パソコンの動画をiPhoneに再生する超便利な方法を紹介します。この方法を利用すれば、品質の劣化がなく、最適な形式とサイズで、パソコンの動画をiPhoneで見ることが出来ます。それでは、「DearMob iPhoneマネージャー」の特徴と、PCの動画をiPhoneに再生する詳しい使い方を説明します。失敗せずに、パソコンの動画をiPhoneに視聴したい方にオススメです。
PCの動画をiPhoneで見る方法はいくつあります。例えば、iTunesでパソコンの動画をiPhoneに同期して再生したり、iCloudや外部ストレージ、usbメモリーでパソコンの動画をiPhoneに転送して再生します。しかし、それらの方法でPCの動画をiPhoneに再生する時、次の問題がよく発生します。
「iPhone非対応のフォーマットなので、iPhoneでPCの動画を再生できない」
「iPhoneの容量が足りないので、PCの動画ををiPhoneに再生できない」
では、どんな動画形式でも、パソコンからiPhoneへスムーズに再生する方法はありませんか?サイズが大きいPC内の動画でも、iPhone容量を圧迫しなくて再生するには、どうしたらいいですか?
そういう時、DearMob iPhoneマネージャーを強くお薦めします。
DearMob iPhoneマネージャーの特徴!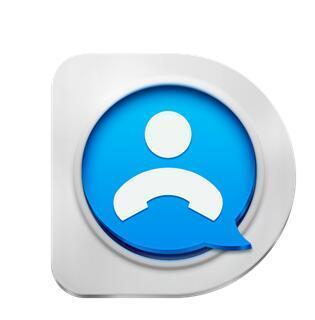
MacやWindowsのPCとiPhone間、ビデオや音楽・写真・電子書籍・ファイル・連絡先などのデータを双方向で転送することができる専門ツールです。DearMob iPhoneマネージャーを使って、iPhoneでパソコンの動画をiPhoneに転送して再生すれば、以下の特徴があります。
合わせて読む:DearMob iPhoneマネージャー評判・評価・ロコミ・レビュー一覧
◎数クリックほどの簡単操作で、PCからiPhoneに複数の動画を一括転送して保存することができます。
◎iPhone非対応の形式の場合、動画転送の同時に動画形式を自動的にMP4へ変換します。つまり、わざわざ動画変換ソフトを利用しなくても、パソコンの動画をiPhoneで見ることがでます。
◎PC内の1080p、4K、8Kの高画質動画でも画質は劣化しなく、iPhoneに転送することができます。元の高画質のままに、パソコンの動画をiPhoneに視聴したい方に強くおすすめします。
◎特有の動画圧縮機能を利用すれば、1GBを超える動画を50%ぐらい圧縮出来ます。しかも、画質の劣化はほぼないです。これで、iPhone容量を圧迫しなくて、PCの動画をiPhoneに再生する可能となります。
◎インターネットが繋がらなくても、パソコンとiPhone間、動画データの移動ができる。インターネット環境がない場合も、PCの動画をiPhoneで見ることが出来ます。
◎動画転送のスピートを誇る。実際に試してみた結果、パソコンからiPhoneに396MBのMKV動画をMP4に変換して転送するのはただの166秒かかります。パソコンの動画をiPhoneで見る場合、時間を節約出来ます。
一言で言うと、DearMob iPhoneマネージャーはパソコンの動画をiPhoneで再生する時に大変役に立つツールです。
「DearMob iPhoneマネージャー」でパソコンの動画をiPhoneに再生する使い方!
DearMob iPhoneマネージャーでパソコンの動画をiPhoneで見る時、パラメータ設定が必要なく、数クリックの簡単操作だけです。それでは、DearMob iPhoneマネージャーをダウンロード&インストールして、PCの動画をiPhoneに再生しましょう。
ステップ1、DearMob iPhoneマネージャーを立ち上げ、USBケーブルでiPhoneをパソコンに接続します。次の画面が出たら、「ビデオ」ボタンをクリックして、動画管理画面に入ります。
ステップ2、画面上部のメニューバーにある「ビデオ追加」ボタンをクリックして、パソコンからiPhoneに転送したい動画を選択して追加します。
ステップ3、ビデオ追加が終わったら、右下方の『同期』ボタンをクリックします。暫く待って、パソコンからiPhoneに動画が転送されます。それで、いつでもどこでも、PCの動画をiPhoneで見ることが出来ます。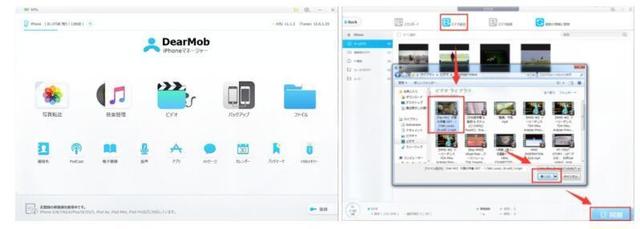
ヒント:
①iPhone非対応フォーマットの場合、追加されたビデオ上に青い『変換』ボタンが表示されます。そのまま「同期」ボタンをクリックすれば、動画変換と同期を同時に行います。別に操作する必要がありません。
②ビデオのサイズが1GBを超える場合、加されたビデオ上に青い『圧縮』ボタンが表示されます。圧縮したい場合、「圧縮」ボタンをクリックした後、「同期」ボタンをクリックしてください。圧縮したくない場合、そのまま「同期」ボタンをクリックすればよいです。
最後
いかがでしょうか?
DearMob iPhoneマネージャーで、パソコンの動画をiPhoneに再生するのはとても便利でしょう。最後にDearMob iPhoneマネージャーの使えるポイントを一度振り返えましょう。
◎高度な動画管理機能のおかげて、容量や形式を気にすることなく、PCの動画をiPhoneで見ることができる。形式や容量のせいでPCの動画をiPhoneに再生できない問題を完璧に解決しました。
◎より細かなところまで手が届く上、初心者もストレスなく使える。
◎複数の動画を高速に一括転送することができるので、大量の手間や時間を節約します。
TIP:動画以外、DearMob iPhoneマネージャーは写真や音楽、電子書籍、着信音、アプリ内のデータ、ファイル、連絡先など、様々なデータをiPhoneとPCの間でやり取りできる。
違法なサイト「漫画村」は閉鎖された!漫画村の代わりになる漫画サイト&アプリ
人気漫画を沢山掲載されているサイト「漫画村」が閉鎖した!
漫画のダウンロードが不要で、パソコンやスマホで漫画が無料で読み放題なので、沢山の人は漫画村を愛用しています。特に、大人気の無料漫画サイト「フリーブックス」が閉鎖されたので、人気も急上昇しています。しかし、最近漫画村が閉鎖されて、見れなくなりました。
では、なぜ漫画村が閉鎖されますか?漫画村は元々違法なサイトでしょうか?現在、漫画村が閉鎖した後、どこに漫画を読めばいいでしょうか?そんな疑問を抱えている人が必ずいるでしょう。
という訳で、本記事は漫画村の閉鎖に合わせて、漫画村の違法性・危険性を説明します。また、漫画村の代わりになれる漫画サイトやアプリをお届けします。
◆漫画村の違法性~漫画村は違法サイトでしょうか?
漫画村を初めて見た時驚いた人がいますよね。なぜなら、漫画村で人気漫画の最新話が完全無料でそのまま見れたからです。漫画村は無料で読めるのはなぜでしょうか?漫画村は違法じゃないでしょうか?
漫画村は広告収入が目的のサイトです。人気の漫画を無料で掲載されることによって、アクセスを集め、サイトに貼ってある広告収入を得ています。漫画村のサイトにアクセスすると、厄介なのが広告が沢山見れるでしょう。無断で漫画をアップデートすることは違法で、サイト運営者も逮捕されています。漫画村は明らかに著作権を無視して、違法運営をしている違法なサイトです。
しかし、著作権法は親告罪なので罪に問われにくい、訴えるのめんどくさいのが現状ですから、漫画村のようなサイトはネットには沢山あります。気になる方ならGoogleへ通報するか、版権を持っている出版社に連絡してもいいと思います。
ご注意:
1.現在の法律では、サイト上で漫画を読む行為は合法なので、漫画村のような無料の漫画サイトに漫画を読むのは安全です。
2. 違法アップロードされた漫画をダウンロードすると、権利者から民事での損害賠償請求の対象となる可能性はあります。逮捕される危険性があります。
◆漫画村が見れない時・漫画村が閉鎖される時の対策
漫画村は人気の無料漫画読み放題のサイトとして、利用者が結構多いです。しかし、漫画村はグレーなサイトです。漫画村が閉鎖されたら、どうしますか?
そううい時、漫画村の代わりになるサイトを利用してください。
漫画村の代わりになる安全な漫画サイト・漫画アプリおすすめ
漫画村の代わりになる最強の無料漫画サイト「ebookjapan」が一番!!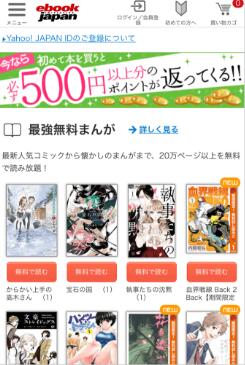
「ebookjapan」は2000年創業、電子書店の老舗eBookJapan公式サイト。国内最大級の電子書籍販売サイトとして、 無料まんが(漫画)を楽しんだり、eBookJapanで購入した電子書籍の整理、読書ができる。特に人気作品が1冊丸ごと期間限定無料で読める!また、「いまだけお試し!」からは1冊丸ごと、100作品以上が無料でダウンロード可能。安全かつ無料で漫画を読みたい場合、やはり「ebookjapan」が一番おすすめ!
最強無料まんがの特徴としましては、
> ・9000タイトル、24万ページ以上が「無料」で読める!
> ・週末には読み放題イベントを開催することもある!
> ・人気まんがをボリュームやジャンルから選んで無料で読める
漫画村の代わりになる無料漫画アプリ~XOY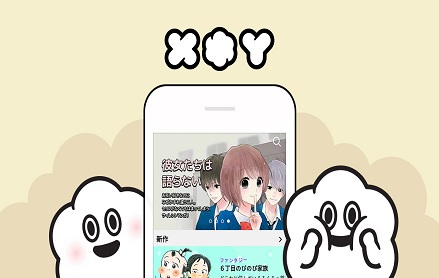
1. 無料で読める漫画の多くさ ★★★★★
2. 掲載作品の面白さ/人気度 ★★★★★
3. 漫画のクオリティ ★★★
特徴:
・ここでしか読めない作品も収録。すべて無料で読み放題のマンガアプリ
・スクロールで1コマずつ読み進めるので、スマホ画面でも見やすい
・ダウンロードが可能。地下鉄など電波が悪い場所でも漫画を楽しめる
無料漫画アプリおススメ総評価:
「XOY」はウェブマンガサービスを提供する無料コミックアプリである。恋愛、日常、ファンタジー、ストーリーなど豊富なジャンルの作品がすべて無料で読み放題となっていて、お気に入りの作品がきっと見つかる。ココでしか読めないオリジナル作品が数多く掲載されている。毎日更新で決められた曜日に、それぞれの漫画が更新されていく。スクロールすると1コマずつが流れるように表示されて、単行本のように1画面に何コマもあると見にくいが、これでしたらスマホでも見やすいという漫画の見せ方はXOYの特徴だ。オリジナルのウェブ漫画が読みたいのならおすすめの漫画ダウンロードアプリとなっている。
漫画アプリランキング~少年ジャンプ+

1. 無料で読める漫画の多くさ ★★★★
2. 掲載作品の面白さ/人気度 ★★★★
3. 漫画のクオリティ ★★★★
特徴:
・超人気作品が毎週1話無料で読める
・アプリでしか読めない限定オリジナル連載
・連載中の全作品を1巻から購入可能
・過去作品を読むためにコインが必要
無料漫画アプリおススメ総評価:
アプリのオリジナル漫画と週刊ジャンプ系の人気漫画の両方を読むことができる。「ONE PIECE」「幽★遊★白書」「DEATH NOTE」「るろうに剣心」「DRAGON BALL」「ジョジョの奇妙な冒険」と有名タイトルが大量に載っている。連載形式の無料で漫画が読めるアプリだ。オリジナル漫画では様々な事情で「ジャンプに載せられない」ような”ヤバい”漫画が数多くのっている。 ジャンプに載っている漫画よりこのアプリに載っている漫画の方が好きだという人もいるかもしれない。週刊少年ジャンプの電子版の購入や、定期購読もできる、まさにジャンプに特化したアプリだ。ポイントなどもなく無料で読めるのも嬉しいポイント。ジャンプ好きならダウンロードして損のないアプリだよ!!
まとめ
いかがでしょうか?
ここまでに読むと、漫画村は違法なサイトなので、閉鎖されました。安全・安心に人気漫画を読むには、ここに紹介される漫画村の代わりになる漫画サイトやアプリを利用してください。
【朗報】iPhoneの定番代替えソフト。WinX MediaTrans が2018お花見キャンペーンで無料配布中

MediaTrans"とMac版の"MacX MediaTrans" を無料配布!同ソフトを使用することにより、iOS
11搭載のiPhoneで撮ったHEIC形式の写真を汎用性があるjpg形式に変換して、Windowsパソコンに取り込み、写真を閲覧することが可能になります。
→ キャンペーン詳細(Windowsユーザー向け)
→ キャンペーン詳細(Macユーザー向け)
※記事本文で一部、公式サイトの画像を使用させていただいております

WinX MediaTrans と MacX MediaTransとは?
優秀なソフトということで、過去に何度か紹介したことがありますが、
この「WinX MediaTrans」はiTunesの代替として、iPhone/iPad/iPodとWindowsとの間で写真、音楽、ビデオ、テレビ番組、映画などを転送できるiPhoneのコンテンツマネージャです。
「MacX MediaTrans」は、Mac専用iOSデータ管理ソフトで、音楽・写真・ビデオ・着信音・ボイスメモ・電子書籍…スマホファイルをとことん管理します。
追加・編集・削除・バックアップ…転送も管理も思うがままです。

WinX MediaTransとMacX MediaTransの特徴
・購入した音楽・映画・オーディオブックを転送・管理できる
・iOSデバイスをUSBメモリーとして使える
・音楽、写真、ビデオ、着信音、ボイスメモ、電子書籍、など多種類のメディアに対応
・転送スピードが業界随一
・iOS画面に会わせて自動で動画回転
・iOS未対応のビデオ・オーディオ形式を自動的にMP4・MP3に変換
・iOS デバイスとパソコンの間でメディアを自由に双方向転送可能
・ iOS 11搭載のiPhoneで撮ったHEIC形式の写真(拡張子名「.heic」)をjpgに変換可能

※過去の紹介記事では、WinX MediaTransのインストール手順、使い方なども
紹介しているので、そちらも参考にしてください。
WinX MediaTrans のインストール/使い方
http://jyouhouya3.net/2016/08/winxmediatrans_review.html
WinX MediaTrans 写真転送 の方法/ 音楽転送 の方法
http://jyouhouya3.net/2017/08/mediatransu_iphone8.html

iPhoneの写真をHEICからJPGへ変換する方法
ここでは、簡単ではありますが、WinX MediaTransの目玉機能の一つである
「iPhoneの写真をHEICからJPGへ変換する方法」を紹介。
メイン画面で変換したい写真を選択し「HEICからJPGへエクスポート」を
選択するだけです。シンプルで迷うことないUIなので、
誰でも簡単に変換することができます。
Windowsでは、HEICの閲覧をサポートしていないので、この変換は大変役に立ちます。

WinX MediaTransの入手方法
インストール方法はこれまでと一緒ですが、ダウンロード方法は
今回のキャンペーンでは若干違っているので紹介。
まずは公式サイトへ飛びます
・キャンペーン詳細(Windowsユーザー向け)
① 「このキャンペーン情報を共有して無料のiPhone iPadデータ管理ソフトを入手しましょう!」の下にあるTwitterアイコンをクリックします。お花見キャンペーンの情報をそのままにでツイートする(Mac版には共有項目はありません)。
ここで「Twitterやってないんだけど…」という方もご安心ください。
Twitterでつぶやかなくても入手することは可能です。

② WinX MediaTrans – 無料配布版と表示されるので
お名前とメールアドレスを正しく入力して、
「プレゼントをゲット」ボタンをクリックする。
すると、WinX MediaTransの無料配布版ライセンスコードが書かれた
メールが届きます。


※①でツイートしなくても、この画面は表示されますので、Twitterをやっていない方でも安心です。
※②名前はHN等でもいけますが、メールアドレスは使えるものを使用しないと
プレゼント(ライセンスコード)は届きません。

お花見プレゼントキャンペーン第2弾予告
今回の第一弾キャンペーンでは、過去に何度も紹介したことのある
定番ソフトウェアの「WinX MediaTrans 」の
ライセンスコードが手に入るチャンスなので、是非ご利用ください。
また、4月10日からはお花見プレゼントキャンペーン第2弾が開催されます。
こちらも要チェックです。
→ キャンペーン詳細(Windowsユーザー向け)
→ キャンペーン詳細(Macユーザー向け)
