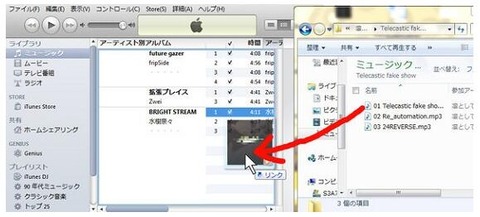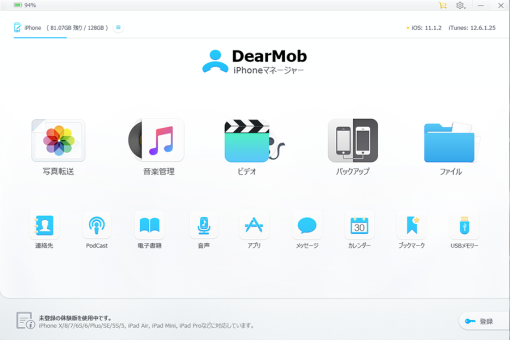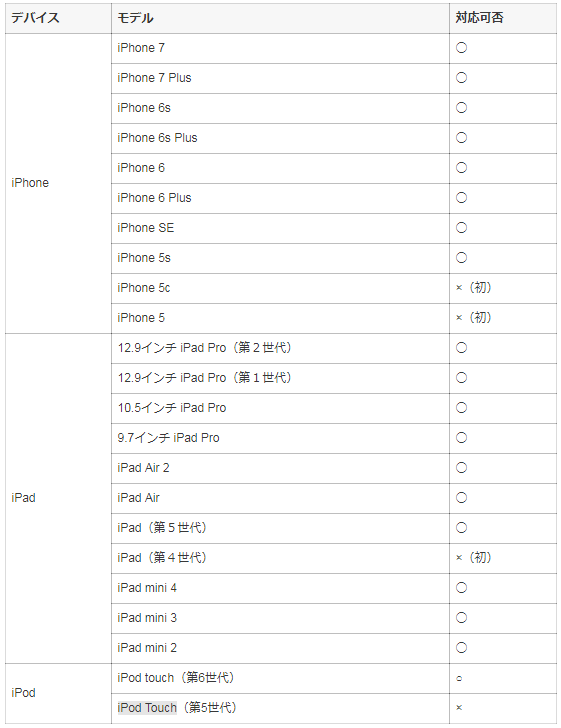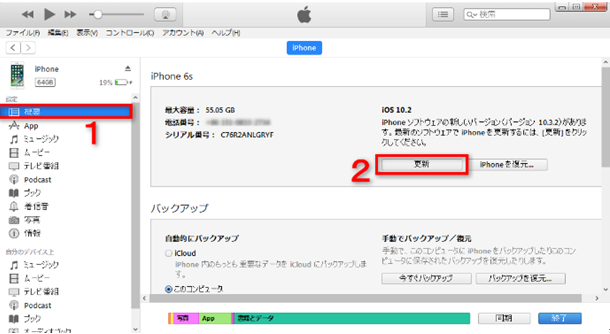スマホへ乗り換える時、Lineのトーク履歴やアカウントを引き継ぎする方法
Line引き継ぎ一、事前準備~iPhone・Android共通
LINEアカウント引き継ぎには、まず事前準備をしなければならない。事前準備をしないとデータが消える恐れる可能性がある。具体的な以下の4点となっている。
1. LINEにメールアドレスとパスワードの登録
まず、引き継ぎするうえで必要になる「LINEに登録したメールアドレス」と、一緒に登録した「パスワード」の確認を行う。
◆メールアドレスが未登録だった場合は、メールアドレスの登録を行ってください;
◆メールアドレスを変更する場合は、そのまま「メールアドレス変更」をタップし、必要事項を入力してください;
「パスワード」は、メールアドレスを登録した時に一緒に登録したものだ。もしもパスワードを覚えていない場合は、パスワードの再設定を行ってください。
2. 引き継ぎの許可(機種変更をする当日に行ってください)
2016年2月より導入された新しいLine引き継ぐ方法が、この「引き継ぎ許可」だ。必ず機種変更をする当日に行う。この引き継ぎ許可が必要になるのは、
●機種変更後、電話番号が変更になる場合
●Facebookログインを利用していて、スマートフォンが変更となる場合
のみだ。Facebookログインを利用しておらず、機種変更をしても電話番号が変わらない場合は引き継ぎ許可設定は必要ない。
やり方:LINEを開いて「その他」をタップ → 「設定」アイコンをタップ → 「アカウント引き継ぎ設定」をタップ → 「アカウントを引き継ぐ」をタップしオンにする;
この手順のあと、新しいスマホにLineアカウント引き継ぎすることができるようになる。
3.Lineトーク履歴引き継ぎするには暗号化したバックアップが必要
LINEアカウント引き継ぎしても、そのままだとトーク履歴は引き継ぐことができない。Lineトーク履歴引き継ぎたい場合は、暗号化された状態でバックアップし、復元する必要がある。 バックアップする方法には、パソコンで「iTunes」というソフトを利用して行う方法と、Appleのサービス「iCloud」を使ってiPhoneだけでできる方法の2つの方法がある。暗号化されたバックアップがとれれば、LINEのトーク履歴が消えることなく、新しいiPhoneにLINEを引き継ぐことが可能だ。
4.LINE(ライン)の引き継ぎできるものと引き継ぎ出来ないもの
◆引き継ぎできるもの:
・友だちリスト(グループを含む)
・ノート・アルバムに投稿した内容
・自分のプロフィール情報
・ホーム・タイムラインの内容
・購入したLINEスタンプ・着せかえ情報
・課金アイテムの購入履歴やコイン残高
・連動アプリ(LINEゲーム・LINE PLAY等)に関するデータ
※一部のアプリでは、引き継ぎができないこともあるのでその場合はLINEに問い合わせてみましょう。
◆引き継ぎ出来ないもの
・過去のトーク内容
・トーク背景
・設定していた通知音
・異なるOS間のコイン残高
引き継ぐことができないといっても、一部を除けば簡単に設定し直せるものばかりなので気にしなくてもいいかもしれないね。
※1 過去のトーク内容は別途保存する必要がある。
※2 iOSからAndroidなどの場合は引き継げない。iOSからiOSの場合の同OSの場合は引き継ぐことができる。
Line引き継ぎ二、新端末にLine引き継ぐ方法~iPhone・Android共通
機種変更でLine引き継ぎするには、以下の2つの場合がある:
①、Line引き継ぎ iPhone
この場合、または「iPhoneからiPhoneに」と「iPhoneからAndroidに」という2つの場合がある。
②、Line引き継ぎ Android
Line引き継ぎ iPhoneと同じに、Line引き継ぎ Androidの場合は、また「AndroidからiPhoneに」と「AndroidからAndroidに」という2つの状況がある。
機種は違っているが、具体的なLine引き継ぐ方法はほぼ同じだ。それでは、新しいスマホにLine引き継ぐ方法・操作手順を紹介する。大きく分けて、3歩になっている:
新しい機種での操作 ⇒ 古い機種での操作 ⇒ 新しい機種での操作
また、注意しなければならないことがある:
Line引き継ぎには、古い機種にインストールしたLINEがちゃんと動作する必要がある! なので、新しい機種でLINEがちゃんと動作するまで、古い機種のLINEを削除(アンインストール)したり、古い機種を下取りに出さないで下さい。もし、古いスマホがもうない、壊れてしまった、LINEをアンインストールしてしまったという人は、一度このページの手順を実行してみて、それでもできなかったら、最終手段!LINEのサポートに連絡するにはに進んで下さい。
Line引き継ぐ方法Step1、新しいスマホ機種での操作
新しいスマホが用意できたら、まずそのスマホにLineをダウンロードしてインストールしてください。
Line引き継ぎ iPhoneのダウンロード:https://itunes.apple.com/jp/app/line/id443904275?mt=8
Line引き継ぎ Androidのダウンロード:https://play.google.com/store/apps/details?id=jp.naver.line.android&hl=ja
Line引き継ぐ方法Step2、古い機種での操作
新しい機種にLINEをダウンロードしてインストールできたら、次は古い機種のLINEで引き継ぎの操作をする。
1、LINEの設定を開く;
アンドロイドの場合は、①の「 ・・・ 」をタップし、②「設定」をタップする。右図の1のようだ。
2、「アカウントの引き継ぎ設定」をタップする;
3、「アカウントを引き継ぐ」をオン(緑色)にする;
すると、その下に「残り時間」が表示される。 このスイッチをオンにしてから24時間以内に、新しい機種で引き継ぎ操作をすれば、引き継ぎは完了する。 もし、ライン引き継ぎを中止したい場合は、オフにするか、24時間以上たてば自動でオフになる。
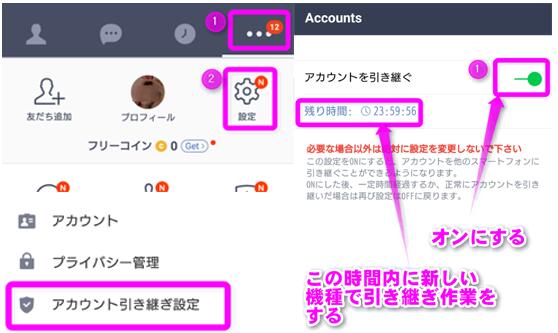
Line引き継ぐ方法Step3、新しい機種での操作
そして、次はまた新しい機種での操作になる。インストールしたLINEを起動する。
1、新しいスマホで「LINE」を起動し、ログイン画面が表示されたら、「ログイン」をタップする;
2、上記で確認したメールアドレスとパスワードを入力してください。「OK]をタップする;
※ヒント:LINEは、1台に1アカウントなので、新しい機種にログインすると、古い方は自動的に使えなくなる。 という警告が表示されるので、「OK」をタップする。
3、この後、電話番号の入力を求められる。入力した番号に、ショートメールで4桁の暗証番号が送られてくるので、その番号を入力する;
電話番号に変更がない場合は、Lineアカウント引き継ぎが完了する。変更がある場合も、先ほど説明した引き継ぎの許可を行っていれば、引き継ぎ完了だ。これで、新しいスマホでも、今まで通りLINEが使える。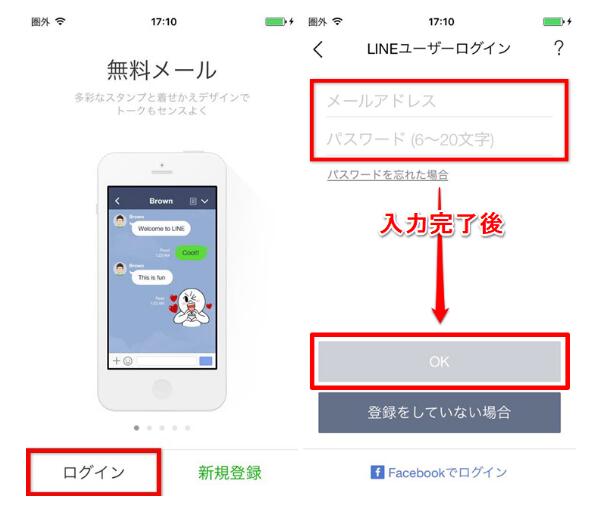
ご注意:
Lineアカウント引き継ぎが完了後、今までとは違う機種でログインがあったことを知らせる通知が届く。もし、ライン引き継ぎをしていないのにこのような通知が来たら、乗っ取られた可能性があるので、LINE本部に相談してください。
ご注意:
1、AndroidからiPhoneへの機種変更の場合、Lineトーク履歴引き継ぎすることはできない。ただし、トークごとにテキストとして保存することは可能だ。 バックアップを保存したいトークを開き、画面右上の「∨」→「トーク設定」→「トーク履歴をバックアップ」に順にタップする。続いて、「テキストでバックアップ」をタップすると、トーク履歴がテキスト形式で保存される仕組みだ。
2、Line引き継ぎ iPhoneからiPhoneにの場合、もしパソコンがあったら、iTunesを使い、Line引き継ぐ方法が最も簡単で確実だ。
操作手順:iTunesを使い、機種変更前の端末で「ローカルのバックアップを暗号化」にチェックを入れた状態でバックアップをとる。その後、新しい端末をパソコンと繋ぎ、iTunesを使って先程のバックアップデータから復元する。復元が終わったら新しいiPhoneからLINEを起動、手順に 沿って進めていけば引き継ぎ完了だ。
しかも、この方法の良いところは「機種変更前のiPhoneを復元する」ので、LINE以外のアプリや写真など全てが完全に再現されるところ。機種変更を行うのであれば、この方法が一番だ。
iPhone/iPad写真保存アプリのまとめ!iOS端末容量不足時に役立ち!
元リンク:http://ur2.link/Jii9
ネット上にiPhone写真をバックアップするには、専用のiPhone写真バックアップアプリが必要です。本記事は無料のiPhone写真バックアップアプリ12選をご紹介します。これらのiPhone写真バックアップアプリを利用して、パソコン不要でiPhone写真バックアップができます。iPhoneでよく写真を撮影する方やiPhoneの写真データを失うのが心配な方はおすすめです。
写真をバックアップするだけなら、やはりクラウドサービスが便利でしょう。次は、無料で使えるiPhone写真バックアップアプリをまとめてみました。早速ご覧下さい。
無料のiPhone写真バックアップアプリ~Googleフォト
GoogleフォトはGoogle から提供される写真バックアップ・整理・編集・共有出来るクラウドサービスです。
Googleフォトを利用すれば、すべてのiPhone写真を手軽・安全にバックアップできます。しかも、Googleフォトはラベルで自動的に整理されるので、アップロードされる写真がキーワードで検索できて、目的の写真をすばやく見つけて、超便利です。もちろん自分でアルバムを作って、さらに見やすく管理することも可能です。Googleフォトは最有力のiPhone写真バックアップアプリだと思います。
無料のiPhone写真バックアップアプリ~iCloudフォトライブラリ
iCloudフォトライブラリはアップルが提供するクラウドサービスです。iCloudフォトライブラリを有効スレうと「カメラロール」の写真が自動で iCloudストレージにアップロードされて保存できるのがが魅力です。保管時間が無制限の上、写真とビデオが撮ったままの高解像度でバックアップすることができます。iCloudフォトライブラリはとても便利なサービスです。
ただ、iCloudフォトライブラリは無料で使えますが、制限があります。無料で使える容量が5GBまでです。写真をタップリ保存するなら課金が必要となります。
Dropboxはインターネット上にデータをを保存できるオンラインストレージサービスです。iPhoneにある写真をDropboxに保存すれば、iPhoneやPCが壊れた・紛失したといったトラブルが起きても、Dropboxに保存してある写真データは無事です。さらに一旦iPhone写真をDropboxにバックアップすると、過去の状態に戻したり、削除したあとでも復元したりできます。iPhone写真バックアップアプリだけではなく、ビデオや音楽、ファイルの保管・閲覧・共有など多様な機能が持ちます。
Dropboxは無料で使える容量が2GBですが、スタードガイドを完了する・Twitterアカウントをフォローする・友人に紹介して使い始めてもらうと16GBまで増やせます。
無料のiPhone写真バックアップアプリ~OneDrive
OneDriveはiOS デバイス、コンピューター (PC や Mac)、その他のデバイスから写真やドキュメントを保存、すぐ共有できるクラウドストレージサービスです。日々カメラロールに増えていく写真や動画をオンライン上に自動でバックアップできます。友達や家族への共有も簡単です。OneDrive にiPhone写真をバックアップしておけば、万が一iPhoneデータが消えてしまっても、オンライン上にファイルが残っているので安心です。 しかも、OneDrive のアルバム作成機能で写真を簡単に整理できます。
OneDrive は標準で 5 GB の容量を無料に利用できますが、Office 365 サービスをお使いの方なら1TBの容量が使えるので、大量のデータをバックアップできます。
無料のiPhone写真バックアップアプリ~Yahoo!かんたんバックアップ
Yahoo!かんたんバックアップはヤフーのクラウドストレージサービスです。Yahoo!かんたんバックアップを使うと、iPhoneの写真データをクラウドにバックアップして、スマホの写真データを消して賢く容量を増やせます。また、Yahoo!かんたんバックアップを利用すれば、機種変更や故障時、せっかく撮りためた写真が消えてしまうことが防ぐことができます。操作も簡単なのでおすすめですよ。
Yahoo! JAPAN IDさえあればYahoo!かんたんバックアップは簡単に利用できます。Yahoo!かんたんバックアップアプリをDLすると、どなたでも5GB無料で使えます。 Yahoo!プレミアム会員なら50GBまで利用可能です。
無料のiPhone写真バックアップアプリ~Everalbum
Everalbum は人気上昇中のアルバムアプリです。写真と動画をクラウドストレージに自動バックアップする機能を備え、メールアドレスのほかに、Google+ サインインと Facebook ログインにも対応しているので、即座に利用を開始できます。Everalbumアプリには端末の空きストレージを常に最大化できるよう、アップロード済みの写真や動画を端末から削除する機能も提供しています。
Everalbum では無料アカウントのままでも無制限に写真をアップロードできますが、圧縮されます。フル解像度で写真を保存されるには、課金が必要です。
無料のiPhone写真バックアップアプリ~Pool
Poolは無料で写真が保存し放題のアルバムアプリです。PoolでiPhone写真をバックアップする時、高画質のまま保存できるので、画質劣化の心配が無用です。会員登録は一切不要で、アプリをダウンロードしたらすぐに利用可能です。また、複雑な操作もなく、素早くiPhone写真をバックアップできます。無料で十分使える機能性は保証するので、DropboxやGoogleフォトは難しくてわからないという人にとっては、非常に簡単で使いやすいアプリPoolを使ってみてください。
無料のiPhone写真バックアップアプリ~PlayMemories Online
PlayMemories Onlineはカメラやスマートフォンで撮影した写真・動画をまとめて管理することができるソニー公式のアルバムアプリです。PlayMemories Onlineを利用すれば、撮ったiPhone写真を全てクラウドに自動バックアップすることができます。特徴は「枚数制限なしに写真を保存できる」ことです。5GB まではオリジナルサイズの写真も保存されます。5GBを超えた際には、それ以降に保存する写真は一辺が 1,920px にまで縮小されます。iPhone写真バックアップアプリとしてピッタリではないかと思います。
無料のiPhone写真バックアップアプリ~Myアルバム
MyアルバムはiPhoneで撮った写真を手軽にバックアップ・整理できる無料アプリです。iPhone写真をアプリにバックアップされた後、iPhoneから削除して、容量を増やせます。また、バックアップされる写真が興味別にアルバムにまとめられるので、見たい写真がすぐに探せます。写真バックアップアプリとして使いやすいです。撮った写真を可愛く管理したい!使いやすいのが良い!という方におすすめです。
無料のiPhone写真バックアップアプリ~家族アルバムみてね
家族アルバム みてねはiPhoneの容量不足を解決する安全でシンプルな写真アルバムアプリです。iPhoneのカメラロールから写真を簡単にバックアップ保存できます。このアプリは家族で子供の写真や動画を共有することを目的とした機能がたくさん搭載されているのが最大の特徴です。無料で利用できる写真保存アプリには保存時にファイルサイズを落とされることが多いのですが、このアプリでは画像の品質を変えずに保存できます。
Instagramは写真保存のために作られたアプリではありませんが、うまく使えば、大量のiPhone写真をバックアップ保存できます。アルバム 1 つあたり 1,000 枚の写真がアップロードできて、しかもいくらアルバムを作っても無料です。アルバムに公開制限(「自分のみ」に設定)をかければ、無料の写真サーバーのできあがりです。
無料のiPhone写真保存アプリ~LINE
LINEの「Keep」というストレージ機能を利用すれば、iPhoneの写真を LINE に保存することができます。しかも、保存期間が無制限です。ただし、1 ファイル 50 MB を超える場合のみ保存期間 30 日です。保存容量も1 GBしかあります。他のサービスよりLINEの容量は少なめですが、いざの時、役に立ってくれると思います。
2018年最新|iPad 2018発売日・新機能・価格・デザインなど
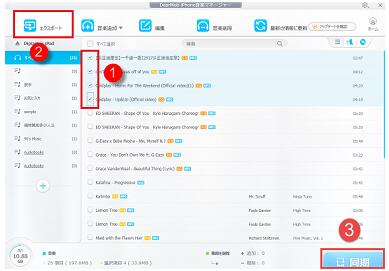
iPhone広告ブロックアプリのおすすめ!iPhoneの広告を非表示に!
元リンク:http://ur0.link/JbrJ
iPhoneスマホでWebページを閲覧するとき、safari・Chromeなどのブラウザで表示される広告はうざいと感じるのではないでしょうか。ゲームアプリを遊んだ最中、間違えてバナー広告をタップしてしまって、イライラすることがないでしょうか。
本記事は無料・有料のiPhone広告ブロックアプリをランキング形式でまとめて紹介しようと思います。スマホの広告がうざいと感じたら、ここにおすすめの広告ブロックアプリの導入を検討してください。
無料・有料のiPhone広告ブロックアプリおすすめ
iPhoneスマホでWebサイトを閲覧するとき、表示される広告は邪魔と感じるでしょう。一つずつボタンで消すのは面倒くださいです。しかも、誤タップによって、通信料も増加します。今は、超簡単な操作でiPhoneで広告を非表示にするiPhone広告ブロックアプリが出ました。次は、iPhoneで広告をブロックしたい人のため、iPhone向けの広告ブロックアプリがいくつおすすめします。
人気記事:TopBuzz Video評判は?TopBuzz Video危険?TopBuzz Video使い方・評価・安全性!
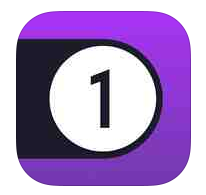
無料のiPhone広告ブロックアプリオススメ~1Blocker
開発:Salavat Khanov
容量:11.3MB
価格:無料
特徴:
※ 1Blocker は超簡単な設定をするだけで、Webの広告を一掃できる。
※ 無駄な動画や画像などの広告を非表示にすることでネット通信料も節約できる。
※ 不快な広告をブロックすると、今まで以上に快適なWeb閲覧ができる。
※ 無料の広告ブロックアプリなので、誰でも自由に使える。
コンテンツブロッカーおすすめ度:★★★★★
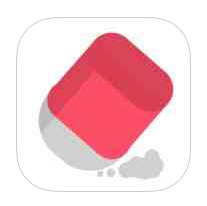
無料のiPhone広告ブロックアプリオススメ~AD Eraser
開発:Anysigma LLC
容量:1.9 MB
価格:無料
特徴:
※Safariで広告を非表示にするには、簡単な設定をするだけです。
※表示してもいいサイトがあれば、別途設定可能。
※通信量節約にもなるコンテンツブロッカー。
※AD Eraserは無料で使える。
コンテンツブロッカーおすすめ度: ★★★★★
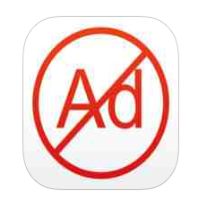
無料のiPhone広告ブロックアプリオススメ~AdFilter
開発: Shinichiro Yamazaki
容量:8.1 MB
価格:無料
特徴:
※ Safariで広告を快適にブロックできる日本向けコンテンツブロッカー。
※お邪魔な広告をWEBサイトから消すのは簡単な操作でできる。
※広告ブロックするから通信量を削減できる上、ページ表示が高速にする。
※無料の広告ブロックアプリで、安心に利用してください。
コンテンツブロッカーおすすめ度: ★★★★

無料のiPhone広告ブロックアプリオススメ~Opera 無料VPN
開発:Opera Software ASA
容量:24.0MB
価格:無料
特徴:
※Operaだけではなく、SafariやChromeなど各社のブラウザの広告をブロックすることができる
※広告を非表示にすることで、ネットの閲覧がサクサクにする上、ネット通信料も節約できる。
※広告ブロックだけでなく、危険なサイトがあなたの行動を追跡するのを防ぐ。
コンテンツブロッカーおすすめ度:★★★
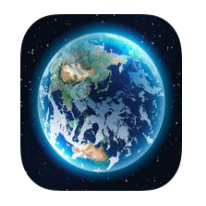
無料のiPhone広告ブロックアプリオススメ~スマホの広告ブロックで消すEXブラウザ!速い&軽いiPhoneアプリ版ブラウザー
開発:EXTRADE,INC.
容量:3.9MB
価格:無料
特徴:
※Webサイトの広告を非表示にし、画面が広くなり、サイトが見やすくなる。
※スピーディーな読み込みが可能の上、消費電力も抑えられる。
※12色のカラーテーマから好きな色を選べるので、視覚的にも嬉しいアプリ。
※無料で使えるコンテンツブロッカー。
コンテンツブロッカーおすすめ度:★★
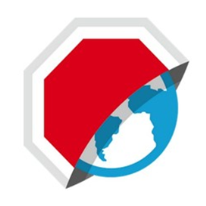
有料のiPhone広告ブロックアプリオススメ~AdBlock
開発:FutureMind
容量:19.1 MB
価格:240円
特徴:
※Web サイトだけではなく、ゲームアプリ内にある広告をブロックすることが可能。
※ワンボタンでブロッカーのON/OFFを切り替えられる簡単操作も嬉しい
※日本語対応している。
コンテンツブロッカーおすすめ度:★★★★★
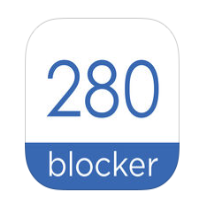
有料のiPhone広告ブロックアプリオススメ~コンテンツブロッカー280
開発:Yoko Yamamoto
容量:989 KB
価格:250円
特徴:
※Webサイトの広告ブロック設定を施すと、きちんと非表示にする。
※広告を消した後の空白をカットして表示になるので、違和感がない。
※余計な画像を表示しないおかげて、通信料が大幅削減できる。
※自分が見たい広告は消さずに残せる。
コンテンツブロッカーおすすめ度: ★★★★
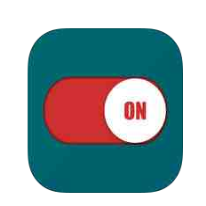
有料のiPhone広告ブロックアプリオススメ~広告ブロッカー
開発:Mayo Donburi
容量:9.6MB
価格:120円
特徴:
※ブラウザ上で表示される広告を非表示にするアプリ。
※誤タップによるページジャンプが減り、バッテリーや通信量も節約できる。
※ON・OFFをタップするだけで、 iPhoneで広告をブロックする可能。
コンテンツブロッカーおすすめ度:★★★
Webの広告やバナー、広告ビデオを非表示にしたい時、上記に紹介される無料・有料の広告ブロックアプリの導入を検討してください。特に、無料の広告ブロックアプリがおすすめです。
【iPhone8】iPhone復元の時間がかかりすぎる?iPhone 8復元時間を短縮する可能!
元リンク:http://ur0.biz/Jaic
iPhone 8復元が終わらない!iPhone 8復元が進まない!
iPhone 8復元時間がかかりすぎる!iPhone 8復元時間が長い!
なんてドラブルが起こるケースが少なくないです。というわけで、そのようなお悩みがある方のため、本記事はiPhone 8バックアップの復元時間を短縮する方法を紹介していきます。
iPhone 8バックアップ復元時間がかかりすぎて、その待ち時間に困ると感じる人のため、次はiPhone 8復元時間を短縮する方法をいくつ紹介します。
①機種変更の前、不要なデータを削除する
データ量が多ければ多いほど、iPhone 8バックアップ復元時間が長くなります。なので、iPhone 8バックアップ復元時間を短くするには、機種変更の前に、不要なアプリや写真、動画、音楽などのデータを削除してください。
関連記事:iPhone写真バックアップ~無料・無制限のiPhone写真をパソコンへ保存する方法!
②安定&高速なネットワーク環境を利用する
ネットワーク環境の速度や安定性はiPhoneバックアップ復元の時間に関係あります。ネットワーク環境の速度や安定性は良ければよいほど、iPhoneバックアップ復元の時間は短いです。なので、iPhoneバックアップ復元の場合、安定&高速なネットワーク環境を利用すれば、iPhone 8バックアップ復元時間が短くすることができます。
③サイズの大きな写真・音楽ファイルのバックアップを無効にする
写真や音楽ファイルのデータ量が大きなので、バックアップ復元のかかる時間が長いです。iPhoneバックアップ復元時間を短くしたい時、サイズの大きなファイルのバックアップを無効にすることがでいます。
手順:「iCloud」>「容量」>「ストレージを管理」>「バックアップ」に入って、「バックアップするデータを選択」の下にデータの容量を確認して、サイズの大きなファイルのバックアップをオフにすればよいです。
④「DearMob iPhoneマネージャー」はiTunesとiCloudより、効率よくiPhone 8バックアップ復元することが出来る。iPhone 8バックアップ復元時間や手間も節約できます。
DearMob iPhoneマネージャーでiPhone8バックアップ復元の仕方
ここから、DearMob iPhoneマネージャーでiPhone8バックアップ復元の仕方を詳しく説明します。準備として、DearMob iPhoneマネージャーをダウンロード・インストールします。
「DearMob iPhoneマネージャー」ダウンロード&インストールするガイド
※お持ちのパソコンにiTunes 11.2以上のバージョンをインストールする必要があります。
古いiPhone側の操作:
ステップ1:DearMob iPhoneマネージャーを起動し、古いiPhoneとPCに接続します。iOSデバイスを初めてパソコンに接続する場合、「このコンピューターを信頼しますか」という提示が表示されます。「信頼」をクリックしてください。すると、DearMob iPhoneマネージャーのメイン画面に入ります。
ステップ2:主画面から「iPhoneバックアップ」アイコンをクリックします。表示される画面の下部にある「今すぐバックアップ」ボタンを押したら、iPhoneバックアップが開始します。少し時間をかかりますので、少々お待ちください。
※iPhoneバックアップ暗号化をしたい場合、「今すぐバックアップ」ボタンの上に「バックアップを暗号化する」の前にチェックマークを入れて、パスワードを入力すればよいです。
ステップ3:iPhoneバックアップが終わると、画面の上側にある「バックアップファイルを復元します」をクリックしてください。ここでは、先ほどバックアップされたiPhoneデータを確認できます。古いiPhone側の操作はここで終わります。
iPhone8側の操作:
ステップ1:古いiPhoneを外して、iPhone8をPCに接続します。DearMob iPhoneマネージャーのメイン画面に入り、「iPhoneバックアップ」アイコンをクリックします。表示される画面の上側にある「バックアップファイルを復元します」をクリックしたら、先ほどバックアップされたiPhoneデータは画面中央に表示されます。
ステップ2:そこから復元したいiPhoneデータの前にチェックマークを入れて、画面の下側にある「今すぐ復元」ボタンをクリックします。暫く待って、iPhone8バックアップの復元が終わります。
ここまで、DearMob iPhoneマネージャーでiPhone8バックアップ復元の仕方は全部完了です。一目でわかるので、とても簡単でしょう。
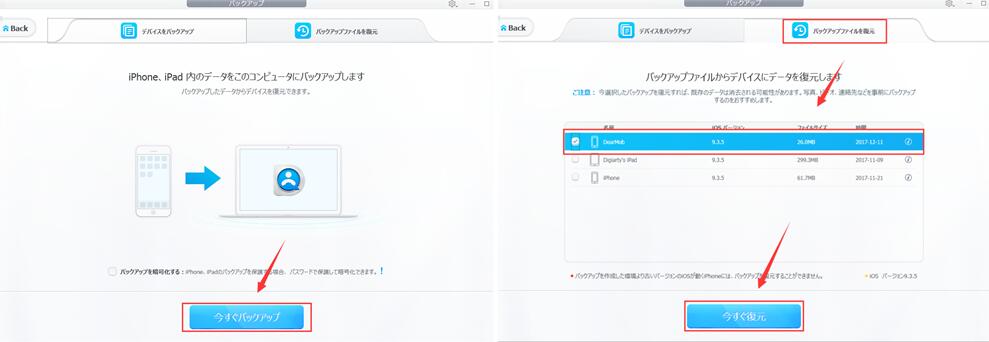
iOS 11アップデートしたい時要チェック!iOS 11アップデートに絶対失敗しない!
元リンク:http://u0u0.net/J9BK

iOS 11アップデートできない!?
待ち望んたiOSの最新版「iOS11」はやっと発表されました。iOS11はiOS 10を基礎にして、多くの機能を向上したので、iOS11にアップデートして体験したい人が多いです。しかし、iOS11アップデートの際にバグや不具合、エラーを生じることがあるのも事実です。
では、iOS11にアップデートしたいですが、さまざまな不具合・バグ・エラーでiOS11 アップデートできない時、どうしますか?
本記事はiOS11 アップデートできない・失敗・エラー時の対処法をまとめてみました。うまくiOS11 アップデートできない場合は参考にしてみてください。
まず、iOS11アップデート要件を確認する
1. 互換性を確認してください。
iOS11アップデート不具合を発生する原因はお使いのiOSデバイスがiOS11の対応機種ではないかもしれません。下記はiOS11アップデートできる対応機種のリストです。注意すべきなのは「iPhone 5c」「iPhone 5」「iPad(第4世代)」「iPod Touch(第5世代)」がiOS11ではサポート対象外となっているのです。iOS11アップデートエラーの場合、このリストを参照して、お持ちのiOSデバイスは対象外ではないかを確認してください。
◆iOS11アップデートできる対応機種のリスト
iPhoneの空き容量が足りないと、iOS11アップデートが中止する可能性があります。だから、iOS11アップデート失敗の時、iPhone/iPad/iPod touchの空き容量を確認してください。
iOSデバイスの「設定」>「一般」>「ストレージとiCloudの使用状況」の順でタップして、「使用可能」でデバイスの空き容量を確認します。iOS11必要のストレージを足りない場合、要らないアプリや音楽/動画/画像ファイル、メッセージ、キャッシュとジャンクファイルなどの不要なデータをすべて削除してください。
お見逃しなく:無料・無制限のiPhone写真をパソコンへ保存する方法!>>
3. Wifi環境を確認してください。
iOS11アップデートの時、最低1GBのデータをダウンロードする必要があります。Wifi環境が整っていないと、うまくいきません。つまり、接続しているWifi環境により、iOS11アップデート中止とか、iOS11アップデートにかかる時間は長くなる可能性があります。
iOS11アップデート失敗やiOS11アップデートエラーなどの不具合を発生しないため、よいWi-Fi環境を接続してやってください。
4. バッテリーを確認してください。
バッテリー残量が少ない場合、iOS11アップデート中止の可能性があります。そのため、iOS 10アップデートが失敗しないように、お使いのiOSデバイスのバッテリー残量が50%以上、もしくは充電中の状態を確保してください。
次は、iOS11アップデートやり方をチェックする
◆設定アプリでiOS11にアップデートする方法
1. お持ちの iPhone/iPad/iPod touchで「設定」>「一般」>「ソフトウェアアップデート」に入ります。
2. 「ダウンロードしてインストール」をタップします。
3. パスコードを入力して、利用規則を同意します。すると、iOS11のダウンロードが始まります。
4. iOS11ダウンロードが完了したら、「今すぐインストール」をタップしてiOS11をインストールします。しばらく待って、iOS11がインストールされます。
5. 最後、画面の説明に従ってセットアップしてください。セットアップが終わったら、iOS11のアップデートが完了です。
iOS 11アップデートできない時の対処法まとめ
1. iOS11アップデート失敗しないように、アップデートする時間帯を変えるのは非常に効果的です。オススメの時間帯としては、やはり深夜~早朝にかけてです。この時間帯はiOS11アップデートできるようにだけではなく、iOS11アップデートにかかる時間も短縮できます。iOS11アップデートエラーの時、時間帯を変えてやってみてください。
2. iOS11アップデートできない場合、お使いのiOSデバイスを再起動してみましょう。これは、iOS11アップデート失敗・エラー時の鉄板の対処法です。ぜひやってみてください。
3.設定アプリでiOS11アップデート不具合を発生する場合、iTunesでiOS11にアップデートしてみましょう。
◆iTunesでiOS11にアップデートする方法
1. パソコン上で、iTunesを開き、付属のusbケーブルでiOSデバイスと接続します。
2. iTunesウインドウの最上位にあるデバイスのアイコンをクリックしてください。
3. 次は、【概要】の画面の右側にある【更新】ボタンをクリックすると、最新版iOSをダウンロードしてインストールすることができます。
2018年、iPhone新製品発表日程~iPhone SE 2・iPhone X Plus・iPhone 9など!
本文ではネットでのApple WWDC 2018などに関する情報を網羅してApple 2018新製品をまとめてみる。新しい情報が出次第更新する。見逃せないものが盛りだくさんなので、ぜひ最後まで目を通してください。
海外の最新情報によると、2018年には5.8インチ(既存のiPhone Xと同じサイズ)、6.1インチ、6.5インチの3機種のiPhoneが登場すると噂されている。
◆Apple 2018新製品 iPhone①:iPhone SE 2(仮称)
◆発表時期:アップル春のスペシャルイベント
◆発売日:2018年前半。
◆価格:
日本では32GBモデルが44,800円、128GBモデルが55,800円(税抜)だ。
◆スペックについて:
インドのテック系サイトのTekz24は、iPhone SE 2のスペック情報を伝えている。それによると、iPhone SE 2のプロセッサはA9から「A10 Fusion」に刷新され、2GBのRAMと32GB/128GBのストレージを搭載。背面カメラは1200万画素で前面カメラは500万画素、また1,700mAhのバッテリーを搭載するようだ。スペック的には「iPhone 7」に近い感じだ。
また、ディスプレイについては6.1インチの液晶ディスプレイ搭載モデルもあるようだ。

◆Apple 2018新製品 iPhone②:iPhone X Plus(仮称)
◆発表時期:Apple WWDC 2018大会
◆発売日:2018年9月
◆価格:
iPhone X(64GB)が112,800円に対して、iPhone X Plusは最も安いモデルでも124,000円になると予想されている。
◆スペックについて:
『iDrop News』は2018年に「iPhone X Plus」が発売されると報じている。iPhone Xの画面は5.6インチだが、iPhone X Plusは6.4インチと予想されており、さっそく『iDrop News』がiPhone X Plusのコンセプト画像も公開している。左図のようだ。
画面が大きくなったものの、スペックとしてはiPhone Xから大きな変更なしということだ。
プロセッサはiPhone Xと同じA11 Bionicチップを搭載するだろうと予想している。iPhone Xに使用されている有機EL画面やTrueDepthカメラが不足状態であることからして、iPhone XとiPhone X Plusで同じチップを採用するというのはありえそうな話のように感じする。システムメモリ容量に関してはiPhone Xが3GBであるのに対して、4~6GBに増量されるのではないかと言われている。

◆Apple 2018新製品 iPhone③:iPhone 9(仮称)
◆発表時期:アップル秋イベント
◆発売日:2018年9月
◆価格:まだ未知
◆スペックについて:
噂によれば、iPhone 9には画面サイズが5.8インチで、発色が良く、低電力の有機ELディスプレイをいずれも搭載するそうだ。有機EL(OLED)ディスプレイを搭載予定だとみられており、OLEDの特性を活かした曲面ディスプレイ仕様になると考えられている。ARMの人工知能『DynamIQ』技術でiPhone9は進化して、スマホ全般の性能が劇的に向上する。3Dカメラと顔認識を組み合わせた技を採用された。
iPhone 9について、もっと詳しい情報はこちらのページまでチェックしてください。

まとめ
上記は2018 iPhone新製品のスペック、発売日、価格などの情報を詳しくまとめてみた。いかがでしょうか。ご期待するものがあるか?まだ正式的に発表されていないので、全部噂だ。新しい情報が出次第更新する。
補足:新しいiPhone SE 2/iPhone X Plusに機種変更しても、事前にデータのバックアップを忘れないでください。その場合、ぜひ「DearMob iPhoneマネージャー」をダウンロードして使って見てください。iTunesより、更に素晴らしい。