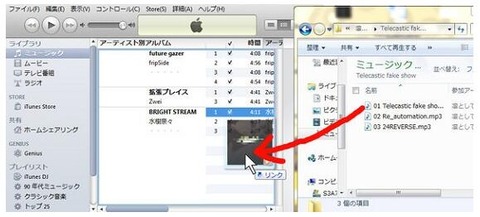2018年最新|iPad 2018発売日・新機能・価格・デザインなど
元リンク:http://qq4q.biz/JgRO
今回はiPadの音楽をitunesへ転送したい方のため、iPadからアイチューンに音楽を転送することを支持する『DearMob iPhone音楽マネージャー』というフリーソフトがオススメです!このソフトを利用すれば、簡単操作で、iPadからアイ チューンに音楽を転送するだけではなく、iPadからパソコンに音楽を転送することも対応します。iPadからiTunesに曲を移す裏技として、ぜひ見逃さないでください。
DearMob iPhone音楽マネージャーは音楽転送の専門ソフトで、iOSデバイスとパソコン間に、音楽を自由に転送・逆転送することができます。iPadの音楽をitunesへ転送できるツールとして、以下の特徴を持っています。
2. iPadからパソコンに複数の音楽を一括移すことを支持し、転送手間や時間を節約する。
3. 1分間で100以上の音楽をエクスポートできます。iPadからパソコンに音楽を転送する速度が超速い。
4.音楽転送の他、iPad音楽の編集・削除、着信音作成をパソコンで簡単に実現できる。
6.設計はシンプルなので、パソコンとiPad初心者もすぐに使い熟す。
7.特に言うべきところはこのソフトが完全無料で使える。
準備:DearMob iPhone音楽マネージャーダウンロード
DearMob iPhone音楽マネージャーは完全無料で使えるソフトなので、早速以下の「無料ダウンロード」ボタンをクリックして、ソフトをお持ちのパソコンにダウンロード・インストールしてください。
1. DearMob iPhone音楽マネージャーを立ち上げ、USBケーブルでiPadをパソコンに接続します。すると、DearMob iPhone音楽マネージャーのインターフェースが表示されます。(左側は音楽プレイリストで、右側はiPad内の曲です。)
2. iPadからパソコンに転送したい音楽の前にチェックマークを入れます。
3. 上部のメニューバーから『エクスポート』タブをクリックします。数秒の後、「完了」のメッセージが出来たら、選択したiPadの音楽をパソコンに取り込むことが完成しました。パソコンに転送した音楽の保存フォルダが自動的に現れるので、すぐ確認できます。
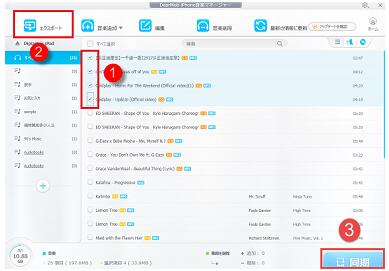
1. iTunesに追加したい音楽が保存されているフォルダを開きます。
2. iTunesを起動し、ミュージックの箇所をクリックします。