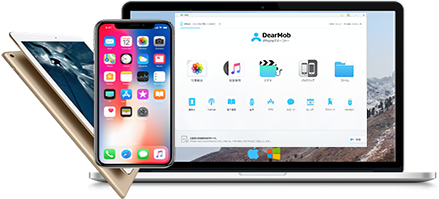DearMob iPhoneマネージャー
ドラッグ&ドロップするだけで、iOSデバイスとPC/Macの双方向にデータを転送することができる。写真を始め、音楽、ビデオ、PDFファイル、テキスト、連絡先等、豊富なデータ種類に対応!データ転送速度や安全性も類似品には抜群。
簡単かつ自由にiPhone上のデータを転送・バックアップ・管理するには、DearMob iPhoneマネージャーにお任せ!
iCloudの写真をiPhoneに保存する方法①~iCloud.comでiCloudの写真をiPhoneに戻す
iCloudフォトライブラリ機能を利用すれば、iPhone上の写真をiCloudに自動バックアップされる。パソコン上のiCloud.comを利用すれば、iCloud からiPhoneに写真を復元することができる。操作手順は以下の通りである。
Step 1. パソコンのブラウザからiCloud.comにアクセスして、iCloud IDでサインインする。
Step 2. メイン画面の「写真」を選択すると、iPhoneからiCloudフォトライブラリに同期された写真はすべて閲覧できる。iCloudからiPhoneに戻す写真をクリック選択して、右上の雲のアイコンをクリックしたら、その写真がパソコンにダウンロードされる。
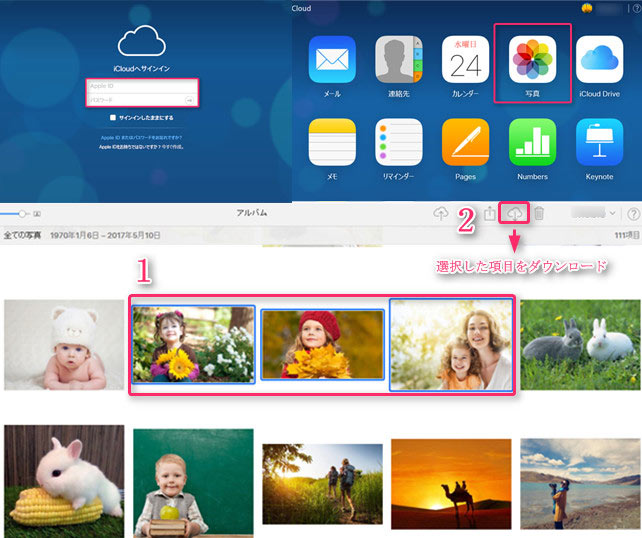
(複数の写真をパソコンにダウンロードしたい場合、アルバムの右上の「写真を選択」をクリックして、複数の写真をチェックしてダウンロードしてください。)
まず、DearMob iPhoneマネージャーをダウンロードしてから起動する。
そして、USBケーブルでiPhoneをパソコンに接続したら、メイン画面の「写真転送」>「写真追加」の順にクリックします。
最後、対象の写真を選択して、「同期」ボタンをクリックする。しばらく経ったら、パソコン上の写真がiPhoneに転送される。iCloudの写真をiPhoneに復元する手順もこれで終わる。
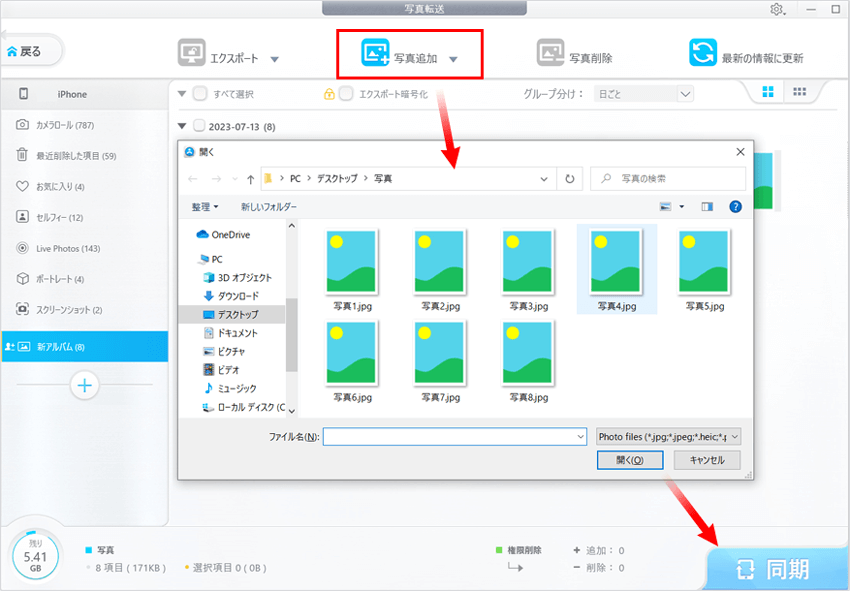
TIPS:
①この方法でiCloudからiPhoneに写真を復元する場合、iPhoneでiCloudフォトライブラリの機能を有効にする必要はある。
②iCloud.comでiCloudからiPhoneに写真を戻す方法はWindowsとMacの両方も利用できる。