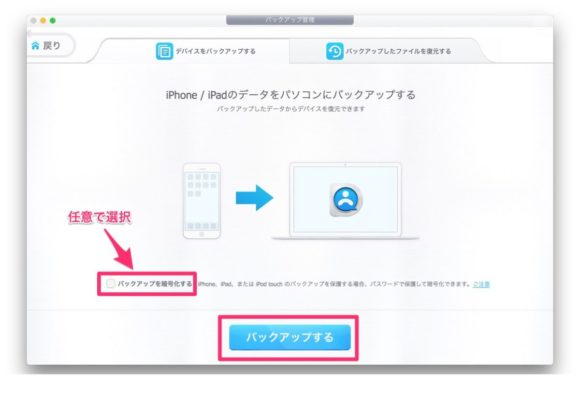誰でも簡単にiPhoneのバックアップやデータ管理をする方法
元リンク:https://nac-chib.com/blog/iphone-backup-data-manage-dearmob/
はじめに
6年も使っていると、バッテリーの消耗も激しく、たまに急に電源が落ちたりするので、いつ壊れてしまってもおかしくない状態。
iPhone自体は買い換えれば問題ありませんが、大切なデータがとんでしまっては困ります。
簡単にiPhoneのデータがバックアップができて、データの管理がしやすい方法がないか探していたところ、DearMob iPhoneマネージャーというソフトを見つけたので紹介します。
誰でも簡単にiPhoneのバックアップやデータ管理をする方法
DearMob iPhoneマネージャーとは
DearMob iPhoneマネージャーとは、iPhoneやiPadなどのデータを管理したり、バックアップするためのソフトウェアで、WindowとMacの両方に対応しています。
DearMob iPhoneマネージャーでできること
DearMob iPhoneマネージャーでできることは、ざっと上げると上記のとおり。
簡単に言うと、iTunesとほぼ同じことができ、よりシンプルなソフトウェアです。

という風に言われてしまいそうですが、DearMob iPhoneマネージャーは、必要なデータだけを、よりすばやくバックアップすることができるすぐれものです。
インストール方法や詳しい解説は、公式ガイドを御覧ください。
>DearMob iPhoneマネージャー公式ガイド
実際にiPhoneのバックアップ作業をやってみた。
1.トップメニューから「バックアップ」をクリックします。
2.「バックアップ」をクリックします。たったこれだけ!めちゃくちゃ簡単ですよね?任意で、バックアップデータを暗号化することも可能です。
3.バックアップが開始されるので、処理が終了するまで待ちましょう。

4.バックアップが完了すると、このような画面が表示されるので、「OK」をクリックします。
5.「バックアップしたファイルを復元する」タブをクリックすると、これまでにバックアップしたデータが一覧で表示されます。
任意のものを選択して、バックアップからデータを復元することも可能です。

例えば、新しくiPhoneを買い替えた時を想像してみてください。
たったこれだけで、面倒なデータ移行作業が完了します。
続き読む>>
誰でも簡単にiPhoneのバックアップやデータ管理をする方法
元リンク:https://nac-chib.com/blog/iphone-backup-data-manage-dearmob/
はじめに
6年も使っていると、バッテリーの消耗も激しく、たまに急に電源が落ちたりするので、いつ壊れてしまってもおかしくない状態。
iPhone自体は買い換えれば問題ありませんが、大切なデータがとんでしまっては困ります。
簡単にiPhoneのデータがバックアップができて、データの管理がしやすい方法がないか探していたところ、DearMob iPhoneマネージャーというソフトを見つけたので紹介します。
誰でも簡単にiPhoneのバックアップやデータ管理をする方法
DearMob iPhoneマネージャーとは
DearMob iPhoneマネージャーとは、iPhoneやiPadなどのデータを管理したり、バックアップするためのソフトウェアで、WindowとMacの両方に対応しています。
DearMob iPhoneマネージャーでできること
DearMob iPhoneマネージャーでできることは、ざっと上げると上記のとおり。
簡単に言うと、iTunesとほぼ同じことができ、よりシンプルなソフトウェアです。

という風に言われてしまいそうですが、DearMob iPhoneマネージャーは、必要なデータだけを、よりすばやくバックアップすることができるすぐれものです。
インストール方法や詳しい解説は、公式ガイドを御覧ください。
>DearMob iPhoneマネージャー公式ガイド
実際にiPhoneのバックアップ作業をやってみた。
1.トップメニューから「バックアップ」をクリックします。
2.「バックアップ」をクリックします。たったこれだけ!めちゃくちゃ簡単ですよね?任意で、バックアップデータを暗号化することも可能です。
3.バックアップが開始されるので、処理が終了するまで待ちましょう。

4.バックアップが完了すると、このような画面が表示されるので、「OK」をクリックします。
5.「バックアップしたファイルを復元する」タブをクリックすると、これまでにバックアップしたデータが一覧で表示されます。
任意のものを選択して、バックアップからデータを復元することも可能です。

例えば、新しくiPhoneを買い替えた時を想像してみてください。
たったこれだけで、面倒なデータ移行作業が完了します。
続き読む>>
■
元リンク:DearMob iPhoneマネージャーを使えば安全・簡単にiPhoneバックアップできる
「DearMob iPhoneマネージャー」はiPhoneを始めとしたiOSデバイスのデータ移行を安全かつ簡単にするデータ転送ソフトです。
iTunesやWi-Fiに繋げなくても、ソフトを起動してiOSデバイスを接続するだけで、iPadやiPhoneのデータ移行が簡単に行えます。
しかも、iPhoneで撮った写真を時系列ごとに管理できたり、LINEのトーク履歴も保存できたりと、多方面で活用できます。
iPhoneに機種変更したらバックアップとデータの移行は必須です。DearMob iPhoneマネージャーを使って安全・簡単にデータを移行しましょう。
DearMob iPhoneマネージャーのダウンロードはこちらから:
DearMob iPhoneマネージャー公式サイト
トップ及びこの記事の画像引用元:【公式】DearMob iPhoneマネージャー – iPhoneのデータをバックアップ・復元・転送・管理できるソフト
1 3つの機能でiPhoneのデータを簡単バックアップ!DearMob iPhoneマネージャー

iPhoneを機種変更したり修理に出したりする時に必須となるのが、iPhone内のデータのバックアップや移行作業です。
データ移行作業ではiCloud にデータを預けるにはWi-Fiが必要になりますし、iTunesでのバックアップも案外スムーズにはいかないものです。
「なぜかバックアップできない」「エラーが出る」「バックアップしたつもりができていなかった」「自動同期でデータが一部保存されていない」といったトラブルも、ネット上でよく見かけます。
そんなiPhoneのバックアップやデータ移行で悩んでいる方には、DearMob iPhoneマネージャーがおすすめです。
DearMob iPhoneマネージャーなら、「iPhoneのデータをバックアップしておきたい」と思ったその時に、ササっと作業を完了できます!
1-1 容量の制限がなく動画の転送も可能!

DearMob iPhoneマネージャーには、移行データの容量に制限がありません。
重い動画がいくつあってもOKですし、iPhone&iPadからPCに入れるだけでなく、PCからiOSデバイスに映画やビデオクリップを移すことも可能です。
その際、iPhoneで再生できないファイル形式は自動でフォーマットを変換し、再生可能な状態にしてくれるので手間いらず。
iCloudでバックアップをしようとして、「iCloudストレージに十分な空き領域がないため、このiPhoneのバックアップは作成できません」と表示された経験はありませんか?
iCloudには5GBの制限があるため、保存したいデータが全て入りきらない方もいます。これを回避するためには、iCloudのストレージ容量を別途購入するしかありません。
そう考えると、最初からいくらでも転送できるDearMob iPhoneマネージャーは、かなり優秀なのではないでしょうか。
1-2 iPhoneのバックアップがワンクリックで完了する

DearMob iPhoneマネージャーのメインフェイスにある「バックアップ」タグをクリックし、青色の「今すぐバックアップ」ボタンを押すだけです。
バックアップが終わったら、画面上部にある「バックアップファイルを復元」をクリック。先ほどバックアップされたデータが確認できれば成功です。
また、iPhone&iPad内のアプリファイル、ボイスメモ、メッセージのバックアップ、ブックマークのエクスポートも個別でバックアップすることが可能です。
1-3 iPhoneのバックアップ復元もワンクリック

バックアップしたファイルをiOSデバイスに戻す際も、ワンクリックでOKです。
メインフェイスのタグを「バックアップファイルを復元」に合わせて、復元したいiPhone&iPadの名前を選択。
画面下部に出てくる「今すぐ復元」ボタンをクリックしたら、後は待つだけです。
1-4 ファイル暗号化で安全にバックアップ

大事なデータを移行するときに、不安になってくるのがセキュリティの問題ですよね。
DearMob iPhoneマネージャーの最新バージョンには、「ファイル暗号化」機能が追加されています。
写真や動画、連絡先などプライベートなデータをエクスポートする際に、AES・RSA・PBKDF2・ARGON2技術によるファイルの保護が有効になっているのです。
4K写真100枚の暗号化が20秒ほどで完了するため、待ち時間にイライラしてしまうこともないでしょう。
1-5 SMSのメッセージも保存できる

DearMob iPhoneマネージャーでは、繋いだPCからiPhoneのメッセージ機能にアクセスすることが可能です。
すべてのSMSやMMS、iMessageの会話の保存・ブラウズができる上に、暗号化管理でLINEのトーク履歴やアプリのIDなども簡単にバックアップが可能という便利設計。
iPhone機種変更時などに、思い入れのあるトーク履歴が消えてしまった……、そんなトラブルも無くなりそうですね。
次のページでは、DearMob iPhoneマネージャーのインストール手順について解説します。
https://bitwave.showcase-tv.com/dearmob-iphone-manager/2/
https://bitwave.showcase-tv.com/dearmob-iphone-manager/3/
https://bitwave.showcase-tv.com/dearmob-iphone-manager/4/
DearMob iPhoneマネージャーを使えば安全・簡単にiPhoneバックアップできる
元リンク:DearMob iPhoneマネージャーを使えば安全・簡単にiPhoneバックアップできる
「DearMob iPhoneマネージャー」はiPhoneを始めとしたiOSデバイスのデータ移行を安全かつ簡単にするデータ転送ソフトです。
iTunesやWi-Fiに繋げなくても、ソフトを起動してiOSデバイスを接続するだけで、iPadやiPhoneのデータ移行が簡単に行えます。
しかも、iPhoneで撮った写真を時系列ごとに管理できたり、LINEのトーク履歴も保存できたりと、多方面で活用できます。
iPhoneに機種変更したらバックアップとデータの移行は必須です。DearMob iPhoneマネージャーを使って安全・簡単にデータを移行しましょう。
DearMob iPhoneマネージャーのダウンロードはこちらから:
DearMob iPhoneマネージャー公式サイト
トップ及びこの記事の画像引用元:【公式】DearMob iPhoneマネージャー – iPhoneのデータをバックアップ・復元・転送・管理できるソフト
1 3つの機能でiPhoneのデータを簡単バックアップ!DearMob iPhoneマネージャー

iPhoneを機種変更したり修理に出したりする時に必須となるのが、iPhone内のデータのバックアップや移行作業です。
データ移行作業ではiCloud にデータを預けるにはWi-Fiが必要になりますし、iTunesでのバックアップも案外スムーズにはいかないものです。
「なぜかバックアップできない」「エラーが出る」「バックアップしたつもりができていなかった」「自動同期でデータが一部保存されていない」といったトラブルも、ネット上でよく見かけます。
そんなiPhoneのバックアップやデータ移行で悩んでいる方には、DearMob iPhoneマネージャーがおすすめです。
DearMob iPhoneマネージャーなら、「iPhoneのデータをバックアップしておきたい」と思ったその時に、ササっと作業を完了できます!
1-1 容量の制限がなく動画の転送も可能!

DearMob iPhoneマネージャーには、移行データの容量に制限がありません。
重い動画がいくつあってもOKですし、iPhone&iPadからPCに入れるだけでなく、PCからiOSデバイスに映画やビデオクリップを移すことも可能です。
その際、iPhoneで再生できないファイル形式は自動でフォーマットを変換し、再生可能な状態にしてくれるので手間いらず。
iCloudでバックアップをしようとして、「iCloudストレージに十分な空き領域がないため、このiPhoneのバックアップは作成できません」と表示された経験はありませんか?
iCloudには5GBの制限があるため、保存したいデータが全て入りきらない方もいます。これを回避するためには、iCloudのストレージ容量を別途購入するしかありません。
そう考えると、最初からいくらでも転送できるDearMob iPhoneマネージャーは、かなり優秀なのではないでしょうか。
1-2 iPhoneのバックアップがワンクリックで完了する

DearMob iPhoneマネージャーのメインフェイスにある「バックアップ」タグをクリックし、青色の「今すぐバックアップ」ボタンを押すだけです。
バックアップが終わったら、画面上部にある「バックアップファイルを復元」をクリック。先ほどバックアップされたデータが確認できれば成功です。
また、iPhone&iPad内のアプリファイル、ボイスメモ、メッセージのバックアップ、ブックマークのエクスポートも個別でバックアップすることが可能です。
1-3 iPhoneのバックアップ復元もワンクリック

バックアップしたファイルをiOSデバイスに戻す際も、ワンクリックでOKです。
メインフェイスのタグを「バックアップファイルを復元」に合わせて、復元したいiPhone&iPadの名前を選択。
画面下部に出てくる「今すぐ復元」ボタンをクリックしたら、後は待つだけです。
1-4 ファイル暗号化で安全にバックアップ

大事なデータを移行するときに、不安になってくるのがセキュリティの問題ですよね。
DearMob iPhoneマネージャーの最新バージョンには、「ファイル暗号化」機能が追加されています。
写真や動画、連絡先などプライベートなデータをエクスポートする際に、AES・RSA・PBKDF2・ARGON2技術によるファイルの保護が有効になっているのです。
4K写真100枚の暗号化が20秒ほどで完了するため、待ち時間にイライラしてしまうこともないでしょう。
1-5 SMSのメッセージも保存できる

DearMob iPhoneマネージャーでは、繋いだPCからiPhoneのメッセージ機能にアクセスすることが可能です。
すべてのSMSやMMS、iMessageの会話の保存・ブラウズができる上に、暗号化管理でLINEのトーク履歴やアプリのIDなども簡単にバックアップが可能という便利設計。
iPhone機種変更時などに、思い入れのあるトーク履歴が消えてしまった……、そんなトラブルも無くなりそうですね。
次のページでは、DearMob iPhoneマネージャーのインストール手順について解説します。
https://bitwave.showcase-tv.com/dearmob-iphone-manager/2/
https://bitwave.showcase-tv.com/dearmob-iphone-manager/3/
https://bitwave.showcase-tv.com/dearmob-iphone-manager/4/
Windows10/MacでiPhoneの写真をバックアップする超便利な方法|iTunes不要
元リンク:iPhone写真バックアップソフトでiPhone写真をパソコンに保存する方法!
楽しいイベントや日常のことまで、お持ちのiPhoneで記録するのは当たり前のこととなっています。あなたのiPhone内に溜まった思い出の写真・画像もたくさんありますよね。しかし、iPhoneの容量が写真で圧迫されていて、気が付けば限界です。スマホの容量が足りないなら、新しい写真の撮影や保存ができなくなります。そのお悩みを解決するには、iPhone写真バックアップをする必要です。また、大事な写真を保存しているiPhoneを紛失したり、破損したりする時、iPhone写真バックアップをしないと、思い出の写真が一気に消えてしまいます。それは大変ですよね。
今回はiPhone写真バックアップソフトでiPhone写真をパソコンに保存する方法をご紹介する。iPhone写真バックアップの仕方を探している人は必見。
iTunesを超えたiPhoneバックアップ復元ソフトお薦め~DearMob iPhoneマネージャー
DearMob iPhoneマネージャーを利用すれば、ワンクリックで旧iPhoneから新iPhoneにデータ移行することができるソフト。しかも、写真や音楽、ビデオ、電子書籍、連絡先、メッセージ、カレンダーなどの個別バックアップも対応している。iPhoneデータ移行するには、DearMob iPhoneマネージャーに任せ!
◆シンプルでわかりやすい操作画面なので、初心者も迷いなく利用できる;
◆データの安全を保証し、データ
◆世界最速のスピードを誇る;
iPhone写真バックアップ方法について
iPhone写真バックアップの仕方はいくつかありますが、大きく分けて二つあります。
1. iPhone写真をパソコンへバックアップします。
2. パソコン不要で、iPhone写真をネット上にバックアップします。
以上の方法はそれぞれのメリット・デメリットがあるので、どちらがよいかと言いにくいです。このページでは、iPhone写真をパソコンへバックアップする方法を解説します。
iPhone写真をパソコンへ保存するメリット・デメリット
メリット:iPhone写真をパソコンにバックアップする利点としては、より多くのデータを保存できる上、画質を劣化させず、オリジナルの状態で保存できます。iPhoneの容量を節約したい場合は、バックアップ後にiPhone内の写真を削除することも可能です。
デメリット:iPhone写真をパソコンに保存するデメリットとしては、パソコンがないと、iPhone写真バックアップが出来ないです。
iPhone写真をパソコンへ保存する時、おすすめのiPhone写真バックアップソフト「iTunes」と「DearMob iPhone写真マネージャー」があります。もちろん完全無料のツールです。どちらを使っても、無料・無制限にiPhone写真バックアップができます。
「DearMob iPhone写真マネージャー」で、iPhone写真をパソコンに保存する
iTunesを使うなら、Mac/Windows PCにiPhoneの写真をバックアップすることができます。ただし、iTunesの使い方はちょっとややこしいです。「やり方を間違えると写真が消えた…」なんて事になる場合もあります。なので、次は「iTunes」を使わずにiPhone写真をパソコンへ取り込む方法についてご紹介します。 「iTunesでの管理に嫌気が差していた」というユーザーは無料のDearMob iPhone写真マネージャー試しましょう。
iPhone写真バックアップフリーソフト「DearMob iPhone写真マネージャー」とは
DearMob iPhone写真マネージャーはiOS端末とWindows PCの間で、写真を転送・バックアップ・管理することができるソフトです。DearMob iPhone写真マネージャーを使って、カメラロール、自分撮り、スクリーンショット、フォトストリームなど、iPhoneの写真を全てパソコンへ取り込むことができます。ワンクリックでiPhone写真をパソコンに送ることができるので、やり方はiTunesより何倍も簡単です。また、iPhone写真をパソコンに転送するスピードを誇ります。500MBほどの写真ファイルは一分でエクスポート・インポートできます。また、iPhone写真バックアップの他に、不要な写真を削除&自分のアルバムを完璧に管理することもできます。とても使いやすいから、最高のiPhone写真バックアップソフトとして、最高なツールではないかと思います。
ここから、無料のiPhone写真バックアップソフト「DearMob iPhone写真マネージャー」を利用して、iPhone写真をパソコンへ送る仕方を説明します。
まず上↑にある青いのボタンをクリックして、「DearMob iPhone写真マネージャー」を ダウンロード&インストールしてください。
1. USBケーブルてお使いのiPhoneとパソコンを接続します。パソコンに初めて接続する場合、「このコンピューターを信頼しますか」と出てき、「信頼」をクリックしてください。
2. 「DearMob iPhone写真マネージャー」を立ち上げ、メイン画面に表示される写真リストからパソコンに保存したい写真・画像を選択し、画面上部にある「エクスポート」をクリックします。
3. 数秒の後、「エクスポート完了」のメッセージが出てきたら、写真・画像がiPhoneからPCへ転送されます。
操作はすごく簡単でしょう。無料のiPhone写真バックアップソフト「DearMob iPhone写真マネージャー」で、手軽にiPhone写真バックアップができます。
不足:DearMob iPhone写真マネージャーの対象は写真だけです。PCとiPad/iPhone上の音楽やビデオ、電子書籍、連絡先、カレンダーなどのデータをやり取りすることができません。必要であれば、DearMob iPhone写真マネージャーの高級版「DearMob iPhoneマネージャー」を試してください。
MP4を簡単にMP3へ変換したい?MP4 MP3変換フリーソフト&サイトのオススメ!
元リンク:【無料】MP4 MP3変換フリーソフト&サイト~MP4を簡単にMP3へ変換
MP4は一番よく使われている動画形式の一つで、MP3は汎用性が最も高い音声形式です。容量、用途などを考えて、MP4をMP3に変換する場合がありますよね。しかし、MP4をMP3へ変換したいですが、MP4 MP3変換フリーソフトやサイトはたくさんあるので、迷っている人がいます。例えば、
MP4は一番よく使われている動画形式の一つで、MP3は汎用性が最も高い音声形式です。容量、用途などを考えて、MP4をMP3に変換する場合がありますよね。しかし、MP4をMP3へ変換したいですが、MP4 MP3変換フリーソフトやサイトはたくさんあるので、迷っている人がいます。例えば、
という訳で、本記事はMP4ファイルをMP3に変換したい人のために、MP4を簡単にMP3へ変換出来るフリーソフト&サイトをおすすめランキング形式でまとめてお届けします。
人気記事:【2018無料動画ダウンロード】動画保存フリーソフトおすすめ10選
MP3とは
デジタル技術によって音響データを扱うための圧縮技術の1つであり、それから作られる音声ファイルフォーマットです。ファイルの拡張子は「.MP3」です。
MP4とは
デジタルマルチメディアコンテナファイルフォーマットであり、ビデオやオーディオを格納するのによく用いられ、他にも字幕や静止画なども格納できます。標準的なMP4ファイルの拡張子は「.MP4」ですが、動画のみの場合は「.m4v」音声のみの場合は「.m4a」が使われることもあります。
MP3とMP4の違い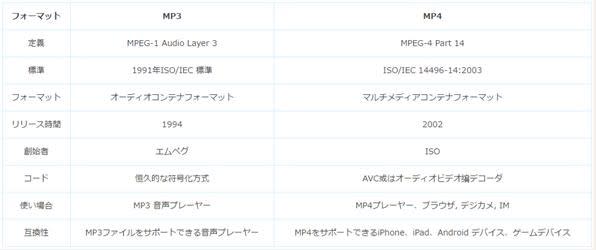
まとめて言えば、MP3とMP4二つとも高品質且つ小さいサイズのフォーマットですが、 両方とも損失性のデータ圧縮法で作成されます。しかし、MP4はビデオコーデック、オーディオコーデック、テキストファイル、及び画像に全部対応できますが、MP3は音声ファイルだけに対応できます。MP3は大部分音楽フレーヤーに対応できる音声形式であり、MP4はほぼ全てのボータブルデバイスにサポートされます。
MP4をMP3に変換する方法
MP3とMP4の違いと互換性の故で、音声プレーヤーでMP4を聞くこともよくできません。しかしながら、ダウンロードした動画、音楽PVはMP4ファイルですが、音声プレーヤーでMP3でバックアップ再生したいとき、どうすればいいでしょうか。そういうとき、MP4からMP3を抽出すれば結構です。
MP4動画をMP3に変換するには、必要ものは以下のとおりです。
一、MP4をMP3に変換するフリーソフト
二、MP4をMP3に変換するサイト
現在のところ、インターネットには無料のMP4 MP3変換ソフトやサイトはたくさんあります。次は「どちらが効果的に変換できるのか」「どちらが機能が高いのか?」「どちらが使い勝手が良いのか?」…ということがわからず、どちらが使うべきかと迷ってい人のため、MP4をMP3へ変換出来るフリーソフト&サイトをおすすめランキング形式でご紹介します。
一、MP4 MP3変換フリーソフトのおすすめ!初心者向け順!
5KPlayer
MP4 MP3変換フリーソフトおすすめ度:度:★★★★☆
Free Media Converter
MP4 MP3変換フリーソフトのおすすめ度:★★★★☆
Freemake Video Converter
MP4 MP3変換フリーソフトのおすすめ度:★★★★
MP4toMP3 converter
MP4 MP3変換フリーソフトのおすすめ度:★★★★
Any Video Converter フリー版
MP4 MP3変換フリーソフトのおすすめ度:★★★
WinX Video Converter
MP4 MP3変換フリーソフトのおすすめ度:★★★
XMedia Recode
MP4 MP3変換フリーソフトのおすすめ度:★★
MediaCoder
MP4 MP3変換フリーソフトのおすすめ度:★★
iWisoft Free Video Converter
MP4 MP3変換フリーソフトのおすすめ度:★
Oxelon Media Converter
MP4 MP3変換フリーソフトのおすすめ度:★
二、MP4 MP3変換サイトのおすすめ!使いやすい順!
Onlinevideoconverter
MP4 MP3変換サイトオススメ度:★★★★★
https://www.onlinevideoconverter.com/ja/convert-MP4-to-MP3
Convertio
MP4 MP3変換サイトオススメ度:★★★★
https://convertio.co/ja/MP4-MP3/
SphereMP3
MP4 MP3変換サイトオススメ度:★★★
http://sphere.ooichi.jp/sMP3.html
media.io
MP4 MP3変換サイトオススメ度:★★
http://media.io/ja/
まとめ
ここまでに読むと、お気に入りのMP4 MP3変換フリーソフト、或いはMP4 MP3変換サイトを見つかりましたか?MP4をMP3に変換したい貴方に、このMP4 MP3変換フリーソフト&サイトのランキングを参考になれば嬉しいです。